Rullgardinslista för Excel
Rullgardinslista för Excel - Diskussionen om materialet den här gången är hur man skapar, redigerar och tar bort alternativ för datainmatning på formulär rullgardinslista eller kombinationsruta i Excel-kalkylblad mycket enkelt med hjälp av datavalideringsfunktionen.
Excel-datavalideringsfunktionen tjänar till att begränsa innehållet i en cell i ett kalkylblad eller Excel-kalkylblad. Så att du undviker inmatnings- eller datainmatningsfel när du anger värden i en excel-cell.
Förutom att fungera för att begränsa cellinnehållet för ett visst värde eller intervall av värden kan du också begränsa fyll en cell med ett antal numeriska värden som datum, tid och även det textvärde som du vill använda specificera.
Då är det användbart att göra datainmatning enklare, du kan visa dessa värden i form av ett rullgardinsalternativ så att det blir mycket lättare att göra datainmatning.
Innan du går in i materialet som kommer att diskuteras kommer diskussionen nedan att förklara hur du skapar, redigerar och tar bort rullgardinslistor i Excel med datavalidering. Läs hela materialet nedan, killar!

Innehållsförteckning :
Hur man skapar en Excel DropDown-lista
Här är stegen för hur du skapar en rullgardinsmeny mycket enkelt nedan:
- I ett nytt kalkylblad skapar du en lista eller en lista som du kommer att visa en listruta för. Listan eller listan som du skapar måste finnas i en rad eller en kolumn utan tomma celler. Till exempel kommer här att visa en lista eller en lista för data eller kategorier för en samling formler Utbildning: Fysikformler, matematiska formler, kemiska formler, statistiska formler, biologiska formler och språkformler Engelsk.
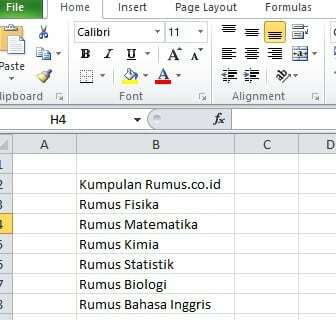
Hur man skapar en Excel-rullgardinslista - Sedan blockerar du listan över poster som ska göras, högerklickar sedan och väljer Definiera namn.

högerklicka och välj definiera namn - I listan Namn, ge listan ett namn och klicka sedan på OK, som standard innehåller den topplistan. I exemplet ovan kommer namnet "Kumpulan_Rumus.co.id" att ersättas med "Materi_Rumus.co.id". Se till att namnet du anger i rutan Namn inte innehåller mellanslag. I stället för mellanslag måste du använda en understrykning "_".

ändra namn och klicka ok - Nästa klick eller aktivera cellen där du kommer att placera rullgardinsmenyn.
- Klicka sedan Data> Datavalidering. Därefter visas ett nytt datavalideringsfönster.

validering av klickdata - På menyn inställningar sektionsflik Tillåta, ändra sedan Något värde genom att välja del Lista. Om du vill göra andra nedrullningar som Datum, Tid och andra nedtappningar behöver du bara ändra alternativen i rutan Tillåt bara.
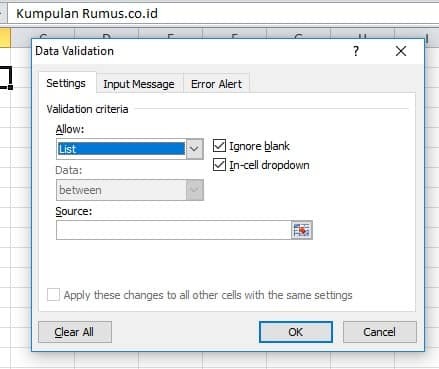
välj dellista - Skriv ett tecken eller en symbol i fältet Källa (=) och följt av namnet på listan som du skapade i steg 3. Som ett exempel, = Materi_Rumus.co.id

skriv in källan - Kontrollera avsnittet Ignorera_ tomt och Listrutan i cell på det avsnittet.
- Klicka sedan på fliken Inmatningsmeddelande. Om du vill visa ett popup-meddelande, kontrollera "Visa inmatningsmeddelande när cell är vald", ange sedan "Meddelande om titel och inmatning" Klicka sedan OK. Men om du inte vill visa ett popup-meddelande, avmarkera det bara.

klicka på avsnittet för inmatning av meddelanden - Klicka sedan på avsnittet Felavisering. Om du vill visa en varning när du anger ogiltiga data, kontrollera “Visa felvarning efter att ogiltiga data har matats in”. Men om du inte gör det, ta bara bort det kolla upp det där.
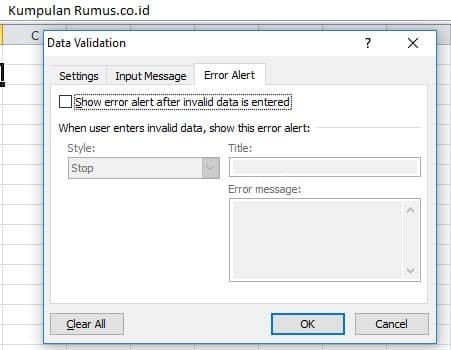
klicka på avsnittet om felavisering - Välj Ok och Klar! Om dina steg är korrekta kommer det att se ut som bilden nedan.

klicka ok och gjort!
Annat sätt
Eller om du vill använda en annan metod, följ stegen nedan!
- Det första steget är att skapa ett namn eller en lista på arbetsbladet, till exempel här "Materi Formula.co.id" och på sidan använder vi den för att skapa en DropDown List. Se bilden nedan!

hur man rullar ned listan - Klicka eller blockera sedan det avsnitt som du vill skapa en listruta och välj sedan Data> Datavalidering som ovan.

klicka på datavalideringsavsnittet - På menyn inställningar, i Tillåta Välj lista. Sedan i Källa, fyll i namnet på rullgardinsmenyn efter önskemål. Till exempel som denna “Formula_Physics; Formula_Chemistry; Formula_Statistics ”inga mellanslag och användning undescored (_) Som ersättning.

skriv i källan - Ta sedan bort checklistan i avsnittet "Inmatningsmeddelande" och "Felvarning", som förklarats ovan. Klicka sedan OK
- Om du har följt stegen korrekt blir resultatet som bilden nedan!

rullgardinslista för resultat
Hur man tar bort en rullgardinslista
- Det första steget är att klicka på rullgardinsmenyn som du vill ta bort.

klicka på rullgardinsmenyn - Klicka sedan på Data> Datavalidering.
- Markera rutan "Tillämpa dessa ändringar på alla andra celler med samma inställningar", if kommer att ta bort alla rullgardinslistor som innehåller samma innehåll i ditt Excel-kalkylblad.
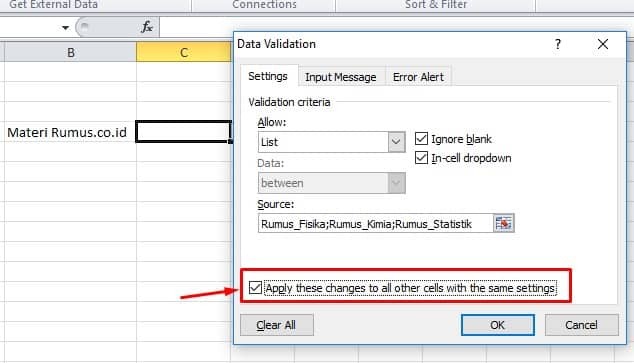
klicka på kryss - Klicka sedan på knappen "Rensa alla" att ta bort.
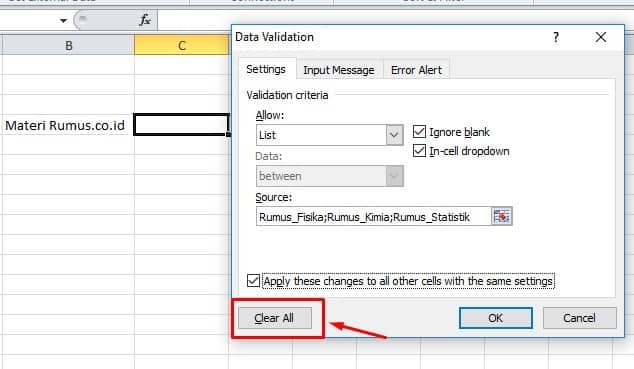
klicka på rensa alla - Nästa klick OK och gjort!
Hur man redigerar rullgardinslistan
Om du vill redigera en rullgardinslista, till exempel lägga till eller minska alternativ i rullgardinsmenyn. Följ metoden nedan!
- Klicka på rullgardinsmenyn.

klicka på rullgardinsmenyn - Klicka sedan på Data> Datavalidering.
- I avsnitt inställningar visar en rullgardinslista som du har skapat. Gör de ändringar du vill ha. Om du har markerat rutan "Tillämpa dessa ändringar på alla andra celler med samma inställningar", för att spara dina ändringar.
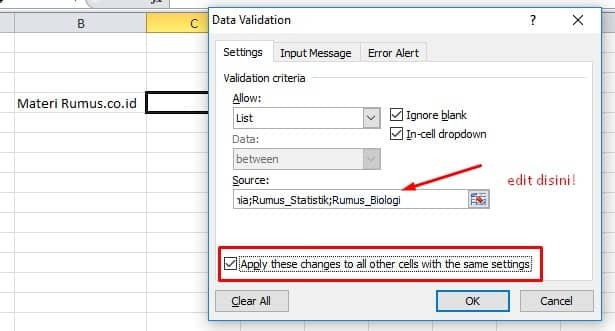
se bilden ovan! - Klick OK och se resultaten nedan, killar!

redigera rullgardinsmenyn - Gjort!
Således en förklaring av hur man skapar, redigerar och tar bort rullgardinslistor för Excel med datavalidering, förhoppningsvis kan det vara användbart för er alla.
Relaterad artikel:
- Frysa rutor Excel
- Excel IF-formel
- Kompletta Excel-formler
- Excel Count Formula
- Excel VLOOKUP Formler Rumus
