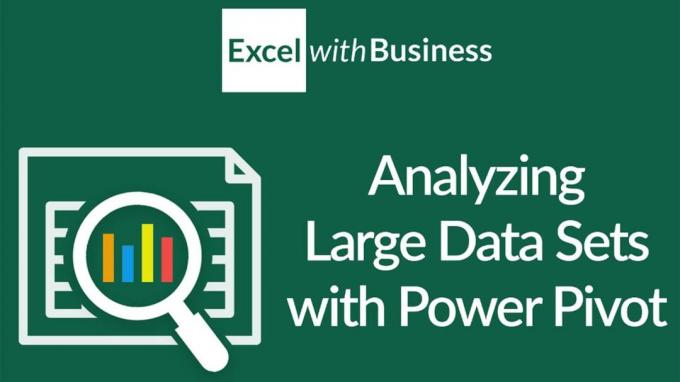Microsoft Excel: история, функции меню и подменю, руководство по формулам
Microsoft Excel - это прикладная программа в Microsoft Office, разработанная корпорацией Microsoft, которая работает с числами (арифметикой).
Дополнительные сведения о Microsoft Excel см. В обзоре ниже.
Оглавление
История
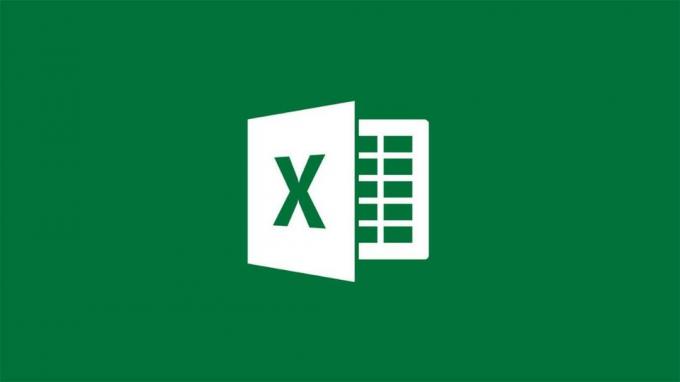
Microsoft Excel был впервые запущен в 1985 году в операционной системе Mac OS или Macintosh и до сих пор называется Excel (без префикса microsoft).
В начале запуска многие требовали от Microsoft, потому что другие компании, работающие в финансовом секторе, использовали название Excel.
Итак, Excel полностью переименован в Microsoft Excel.
И чтобы укрепить имя Excel, Microsoft наконец выкупила название программного обеспечения у компании-заявителя.
Чтобы в будущем не возникло проблем с присвоением имен Excel.
В 1987 году Microsoft впервые запустила приложение Excel для операционной системы Windows, получившее название Excel версии 2.0.
И Excel удалось превзойти своего конкурента по имени lotus 1-2-3.
Потому что в то время lotus все еще использовал MS-DOS.
В конце концов, в 1988 году Excel удалось обогнать своих конкурентов и стать лидером рынка. программное обеспечение для работы с электронными таблицами популярный и надежный.
Когда он был впервые включен в Microsoft Office (1993), Microsoft изменила внешний вид Excel, чтобы он соответствовал Microsoft Word а также Microsoft PowerPoint.
Его успех заставляет Microsoft до сих пор всегда выпускать самую последнюю версию.
Фактически, с 1993 года Excel поддерживает язык Visual Basic для приложений (VBA) для использования в рабочих таблицах.
А в следующей версии Microsoft добавила интегрированная среда разработки (IDE) для языка Excel VBA.
Это упрощает программистам создание программы.
Мало того, Excel также может записывать все действия пользователя в макросы.
VBA также позволяет создавать формы и элементы управления, содержащиеся на рабочих листах, для взаимодействия с пользователями.
Язык VBA также поддерживает использование ActiveX / COM DLL, хотя не может их создавать.
В более поздних версиях VBA добавлена поддержка модулей классов, позволяющих использовать методы объектно-ориентированного программирования в VBA.
Функция автоматизации, предоставляемая VBA, делает Excel мишенью для макровирусов.
Это было очень серьезной проблемой в корпоративном мире, пока производители антивирусов не начали добавлять поддержку для обнаружения и очистки макровирусов из файлов Excel.
Наконец, хотя и с опозданием, Microsoft также интегрировала функцию предотвращения злоупотребления макросами, полностью отключив макросы.
Или включите макросы при активации книги, или доверяйте макросам, зашифрованным с помощью доверенного цифрового сертификата.
До версии 11.0 (Microsoft Excel 2003) Microsoft Excel по-прежнему использует расширение .xls, но начиная с версии 12.0 (Microsoft Excel 2007) Microsoft Excel представляет новое расширение, а именно .xlsx, которое
считается лучше, чем предыдущее расширение.
До написания этой статьи Microsoft Excel по-прежнему использует расширение .xlsx в качестве расширения по умолчанию.
Функции и значки меню
В Microsoft Excel девять меню в строке или строке меню.
В каждом меню есть подменю команд, которое выполняет свою функцию.
В различные меню входят:
1. Файловое меню
В файловом меню есть подменю, каждое из которых имеет свою функцию. Эти подменю включают:
- Новая функция для создания нового рабочего листа.
- Открыть используется для открытия документа.
- Функция закрытия, чтобы закрыть окно книги.
- Функция сохранения для сохранения данных.
- Сохранить как функции для сохранения данных, у которых еще нет имени.
- Функция «Сохранить как веб-страницу» позволяет сохранить на веб-странице.
- Сохранить рабочую область служит для сохранения в виде файла рабочей области.
- Поиск файлов используется для поиска файлов книги.
- Разрешение служит для просмотра того, что будет установлено на странице управления данными.
- Предварительный просмотр веб-страницы служит для просмотра распечатываемого листа.
- Параметры страницы используются для настройки параметров страницы.
- Область печати служит для определения рабочего листа для печати.
- Предварительный просмотр печати используется для просмотра рабочего листа, который будет напечатан.
- Функция печати для печати данных.
- Отправить используется для отправки файлов.
- Функция свойств для создания сводки по активному файлу.
- Выход используется для закрытия программы Microsoft Excel.
2. Меню Правка
В меню редактирования есть подменю со следующими функциями:
- Отменить используется для отмены последней команды.
- «Вернуть» используется для отмены команды «Отменить».
- Функция вырезания для вырезания сценария.
- Копия используется для создания копии сценария.
- Буфер обмена Office используется для отображения окна Cilpboard.
- Вставка работает для пар «Вырезать» и «Копировать».
- Специальная вставка служит для помощи командам копирования и вырезания.
- Вставить как гиперссылку помогает копировать и вырезать команды с гиперссылками.
- Функции заполнения для заполнения данных в ячейках, а также диапазонах на листе.
- Очистить функцию для удаления данных.
- Удалить функции для удаления и перемещения данных.
- Удалить лист используется для удаления листа.
- Функции перемещения или копирования листа для перемещения и копирования листов на листе.
- Функция поиска для поиска данных.
- Функция замены для замены данных.
- Перейти к функциям, чтобы переместить активную ячейку в другую ячейку.
3. Просмотр меню
В меню просмотра есть подменю, которые имеют следующие функции:
- Нормальная функция для отображения рабочего листа в нормальном положении.
- Предварительный просмотр разрыва страницы служит для просмотра результатов вырезания страниц рабочего листа.
- Панель задач служит для открытия командного представления.
- Панели инструментов используются для отображения панелей инструментов.
- Панель формул используется для отображения строк формул.
- Строка состояния служит для отображения строки состояния.
- Функции верхнего и нижнего колонтитула для создания верхних и нижних колонтитулов.
- Функция комментариев для вызова панели инструментов комментариев и просмотра листов.
- Функция Custom Views для сохранения области печати в книге.
- Полноэкранная функция для полного отображения слоя.
- Масштабирование используется для изменения размера рабочего листа.
4. Вставить меню
В меню вставки есть подменю, которое имеет следующие функции:
- Ячейка используется для вставки ячеек.
- Строки используются для добавления содержимого ячеек.
- Столбцы используются для добавления столбцов.
- Рабочий лист используется для вставки рабочего листа.
- Диаграммы используются для создания диаграмм.
- Символ используется для вставки символа.
- Разрыв страницы используется для обрезки страницы.
- Функция функции для ввода формулы логической функции.
- Имя используется для обозначения диапазона данных.
- Комментарии используются для заметок на листе.
- Функция изображения - вставить изображение.
- Диаграммы используются для создания диаграмм.
- Объект используется для вставки изображений.
- Гиперссылки используются для связывания файлов с файлами.
5. Меню форматирования
В меню формата есть подменю, которое работает следующим образом:
- Функция ячейки для создания формата ячейки
- Низкая функция для установки высоты строки
- Функция столбца для установки листа столбца
- Лист используется для форматирования листов
- Функция автоформатирования для форматирования таблицы
- Функции условного форматирования для форматирования значений данных ячеек
- Функции стиля для изменения данных на листе
6. Меню инструментов
В меню инструментов есть подменю, в котором есть следующие функции:
- Орфография используется для проверки данных.
- Функция исследования для поиска файлов.
- Проверка ошибок используется для проверки на наличие ошибок.
- Отслеживание изменений служит для просмотра изменений, внесенных другими людьми.
- Сравнить и объединить книги используется для объединения нескольких книг.
- Защита служит для защиты данных.
- Совместная работа в Интернете служит для организации встреч и их планирования.
- Функция поиска цели для изменения значения формулы.
- Сценарии используются для создания сводок в Microsoft Excel.
- Функции аудита формул для добавления формул с использованием значений в активные ячейки, корректировки ячеек, а также помещения данных в формулы.
- Макросы используются для запуска макросов.
- Функция надстроек для включения или отключения надстроек.
- Параметр автокоррекции служит для отображения команды автокоррекции.
- Настроить функцию для настройки панелей инструментов.
- Функции функций для открытия меню и вкладок.
7. Меню данных
В меню данных есть подменю, которое имеет следующие функции:
- Короткая функция для сортировки данных.
- Фильтр используется для фильтрации данных.
- Форма используется для добавления или вычитания данных.
- Промежуточный итог используется для расчета промежуточного итога.
- Проверка служит для ограничения типа вводимых данных.
- Таблица используется для создания таблиц.
- Text to Columns служит для преобразования текста в столбцы.
- Функция консолидации Команда для консолидации данных.
- Функции Group и Outline для объединения данных.
- Сводные таблицы и отчеты с сводными диаграммами используются для создания таблиц, а также сводных диаграмм.
- Импорт внешних данных служит для импорта внешних данных.
- Обновить данные служит для обновления данных извне.
8. Меню Windows
В меню нового окна есть подменю, каждое из которых имеет следующие функции:
- Новое окно используется для отображения отредактированного рабочего листа.
- Функция упорядочивания для упорядочивания окон.
- Показать снова используется для отображения скрытых книг.
- Функция разделения для разделения рабочего листа.
- Функция Freeze Panes позволяет задействовать ячейки ниже.
9. Меню помощи
В меню помощи есть подменю, каждое из которых имеет следующие функции:
- Справка Microsoft Excel служит для отображения офисного помощника.
- Показать Office Assistant служит для просмотра описания выбранной темы.
- Microsoft Excel Online работает в Интернете.
- Свяжитесь с нами, чтобы получить помощь по Microsoft.
- Проверьте функцию обновлений для обновления.
- Обнаружение и восстановление служит для обнаружения и восстановления Microsoft Excel.
- О Microsoft Office Excel служит для просмотра объяснения Excel.
10. Сочетания клавиш Microsoft Excel
Ниже приводится список сочетаний клавиш, которые можно использовать в Ms Excel:
- Ctrl + A Выбирает / выделяет все содержимое рабочего листа (выделить все).
- Ctrl + B Выделенная область / ячейка выделена жирным шрифтом.
- Ctrl + I Выделение выделенной области / ячейки курсивом.
- Ctrl + K Вставляет ссылку.
- Ctrl + U Подчеркивает выделенную область / ячейку.
- Ctrl + P Отображает диалоговое окно печати для начала печати.
- Ctrl + Z Отменить последний шаг / действие.
- F2 Редактировать выбранные ячейки.
- F5 Перейти в определенную ячейку. Например, E7.
- Shift + F5 Вызов окна поиска.
- F7 Проверить правописание выделенного текста и / или документа.
- F11 Создать диаграммы.
- Shift + F3 Открывает окно формул Excel.
- Ctrl + Shift +; Введите текущее время.
- Ctrl +; Введите дату.
- Alt + Shift + F1 Создает новый рабочий лист.
- Ctrl + 5 зачеркивает выбранную ячейку / область.
- Ctrl + F9 Свернуть окно окна.
- Ctrl + F10 Развернуть окно окна.
- Ctrl + F6 Переключение между открытыми в данный момент файлами Excel.
- Ctrl + Page up Выбирает лист слева.
- Ctrl + Page down Выбирает лист справа.
- Ctrl + Tab Переключение между двумя или более открытыми файлами exel.
- Alt + = Создает формулу для суммы всех вышеперечисленных ячеек.
- Ctrl + 'Введите указанное выше значение в выделенные ячейки.
- Ctrl + Shift +! Отформатируйте номер в формате запятой.
- Ctrl + Shift + $ Форматировать числа в денежном формате.
- Ctrl + Shift + # Форматировать номер в формате даты
- Ctrl + Shift + {b32ad327e9f68ea504e024eb5395ab8ecfcbdd806be5c18267fa9f55623c3d39} Форматировать число в процентном формате
- Ctrl + Shift + ^ Форматировать число в научном формате.
- Ctrl + Shift + @ Форматировать число в формате времени.
- Ctrl + клавиша со стрелкой Перейти к следующему разделу текста.
- Ctrl + Space Выбрать весь столбец.
- Shift + Пробел Выделить всю строку.
Формулы
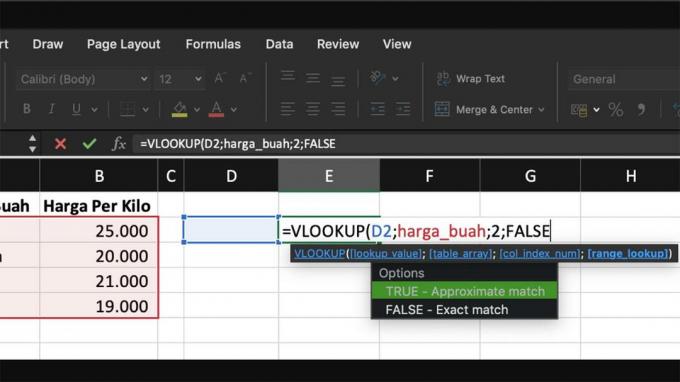
Ниже приведены различные формулы обработки чисел, содержащиеся в Microsoft Excel.
Проще всего использовать формулы в Excel с помощью операций сложения и вычитания.
Метод довольно прост, вам просто нужно добавить одну продажу к другой. * Например (= A1 + A2)
1. Считать
Счетчик - это формула для подсчета количества чисел (только чисел) в диапазоне.
Пример = count (A2, A5)
2. Counta
Counta выполняет функцию подсчета большого количества данных в диапазоне, и метод остается тем же, что и count.
Данные могут быть в виде цифр или букв.
3. Считать
Функции подсчета для подсчета большого количества данных по определенным критериям.
Например, если в диапазоне есть несколько одинаковых продаж, мы можем определить, сколько их имеется.
Пример = countif (B15: B20, критерии средней школы, которые вы ищете)
4. Сумиф
Sumif функции для вычисления количества данных с определенными критериями, а затем те же данные будут суммированы.
Использовать эту формулу довольно просто: нужно ввести диапазон, те же критерии, а затем ввести диапазон для суммирования.
Пример = СУММЕСЛИ (F17: F22,2, F17: F22)
5. Сумма
Сумма - это формула, которая служит для суммирования суммы нескольких диапазонов.
Пример = СУММ (A1: A5)
6. мин.
Мин - это формула, используемая для поиска переменной с наименьшим числом.
Как использовать эту формулу, достаточно объединить несколько диапазонов, из которых вы хотите узнать наименьшее число.
Пример = min (A2: A17)
7. Максимум
Макс - противоположность мин, метод тот же.
Пример = макс (A5: A15)
8. Верно
Right используется для извлечения некоторых символов справа.
Как использовать эту формулу - ввести текст или продать, чтобы выбрать.
Пример = право (B15,3)
9. Середина
Mid используется для извлечения нескольких символов из середины.
Хитрость заключается в том, чтобы ввести текст / продать, затем ввести начальное число /, начиная с какого символа, и, наконец, ввести содержание того, сколько символов вы хотите заполнить.
Пример = mid (A5,2,5)
10. Оставил
Слева - персонажи слева.
Пример = left (A1,3)
11. Hlookup
Hlookup - это формула для извлечения формул из таблицы по горизонтали.
Как мы должны определить таблицу диапазонов, которая будет использоваться в качестве руководства.
Затем нажмите f4 в диапазоне, чтобы заблокировать диапазон, чтобы позже при копировании формулы не было ошибок.
Что вам нужно сделать, так это заполнить значение поиска, массив таблицы, rowindexnum и диапазон поиска.
12. Vlookup
Vlookup - это противоположность hlookup, формула выводится вертикально.
И метод все тот же с Hlookup.
13. ЕСЛИ
ЕСЛИ - это использование формулы, что, на мой взгляд, довольно сложно.
Потому что формула самая длинная и использует логику.
Способ использования этой формулы состоит в том, что мы должны сначала определить, что мы хотим сделать логикой.
Затем заполните логический тест, значение истинно, а затем значение ложно.
Преимущества Ms Excel
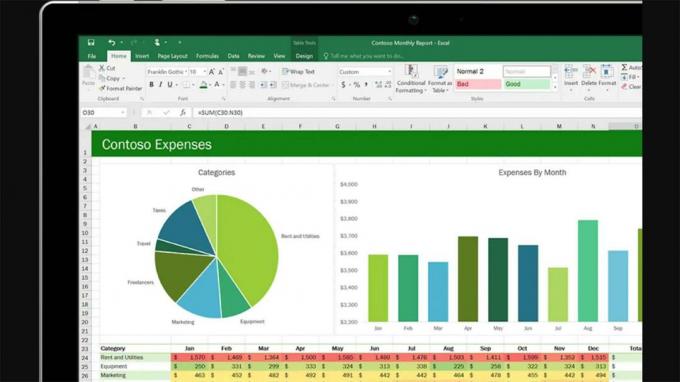
Ниже перечислены преимущества, которые существуют, среди прочего, в Microsoft Excel:
- Имеет возможность размещать большие данные с 1 миллионом строк и 16 000 столбцов на 1 листе.
- Таким образом, на 1 листе можно разместить 1 миллион ответов респондентов и 16 тысяч ответов / вопросов.
- Microsoft Excel имеет самый популярный и гибкий формат.
Так что у большинства программ ввода данных есть средства преобразования в формат Excel или другие форматы, которые могут быть прочитаны Excel.
Или, при необходимости, мы можем преобразовать Excel обратно в другое статистическое программное обеспечение. - В Microsoft Excel есть очень полная программа для использования формул, которая упростит обработку чисел для создания более сложных документов.
- С помощью сводных таблиц мы можем работать более эффективно, потому что мы можем создать все сводные таблицы, которые мы планируем создать в первую очередь.
Хотя в данные вошли не все.
Каждый раз, когда вводятся данные, сводная таблица автоматически обновляется, так что таблица обновляется сама.
Функции и использование Microsoft Excel
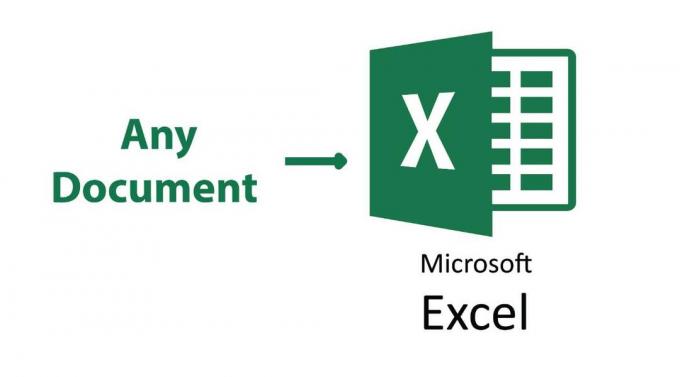
Microsoft Excel имеет множество функций, в том числе:
- Составьте финансовый отчет
- Создание списка значений
- Составьте список посещаемости
- Быстро выполнять раз, делить, усреднять операции
- Расчет обмена валюты
- Создание графиков и таблиц из расчета
- Создавайте гистограммы, линейные диаграммы и круговые диаграммы
- Помогите нам в решении логических и математических задач
- Сделайте презентации более практичными и легкими
- Представление данных точно, аккуратно и точно. Потому что г-жа Excel может:
- Быстро находите закономерности в данных.
- Прямо в целевой точке - данные верные, процесс быстрый.
- Мы можем получить доступ к нашей таблице из любого места.
- Совместное редактирование через веб-приложение Microsoft Excel упростит нам редактирование одной и той же таблицы с другими. Даже если он в другом месте.
- Надстройка PowerPivot для Excel, которую можно загрузить бесплатно, предоставляет инновационные технологии, такие как интеграция эффективные данные из нескольких источников и молниеносная обработка больших наборов данных до миллионов линия.
Недостатки Ms Excel
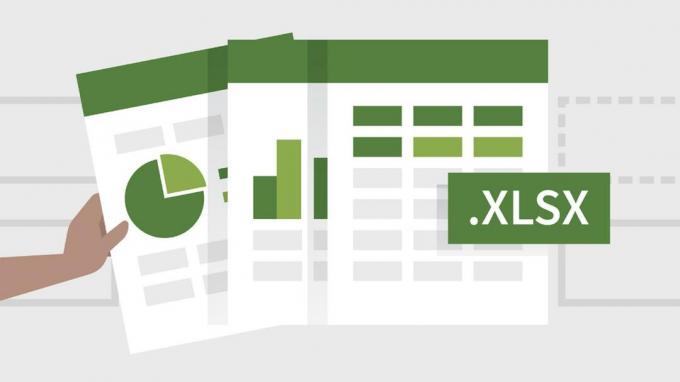
Ниже перечислены недостатки Microsoft Excel, в том числе:
- Это программное обеспечение для обработки номеров платное или платное.
- Для этого приложения требуется много памяти (ОЗУ), а также большой процессор (ЦП).
- Чтобы создать новый столбец, содержащий категоризацию столбца / ответа на вопрос.
Или создайте фильтр респондентов; мы должны сделать формулы Excel как математические формулы, так и логику и текст.
Многим это не нравится, потому что, например, в SPSS мы можем легко фильтровать или классифицировать новые ответы.
Итак, краткий обзор Microsoft Excel, надеюсь, поможет вам в вашей учебной деятельности.