Выпадающий список Excel
Выпадающий список Excel - Обсуждение материала на этот раз - как создавать, редактировать и удалять варианты ввода данных в формах раскрывающийся список или поле со списком на листе Excel очень легко с помощью функции проверки данных.
Функция проверки данных Excel служит для ограничения содержимого ячейки на листе или листе Excel. Так вы избежите ошибок ввода или ввода данных при вводе значений в ячейку Excel.
Помимо функции ограничения содержимого ячейки определенным значением или диапазоном значений, вы также можете ограничить заполните ячейку рядом числовых значений, таких как дата, время, а также текстовое значение, которое вы хотите использовать указать.
Затем полезно упростить ввод данных, вы можете отобразить эти значения в форме раскрывающегося списка, чтобы было намного проще вводить данные.
Прежде чем перейти к материалу, который будет обсуждаться, ниже будет объяснено, как создавать, редактировать и удалять раскрывающиеся списки в Excel с проверкой данных. Пожалуйста, прочтите материал ниже полностью, ребята!

Оглавление :
Как создать выпадающий список Excel
Ниже приведены шаги по созданию раскрывающегося меню со списком:
- На новом листе создайте список или список, для которого вы будете отображать раскрывающийся список. Список или список, который вы создаете, должны находиться в одной строке или одном столбце без пустых ячеек. Например, здесь будет отображаться список или список данных или категорий коллекции формул. Образование: физические формулы, математические формулы, химические формулы, статистические формулы, биологические формулы и языковые формулы. Английский.
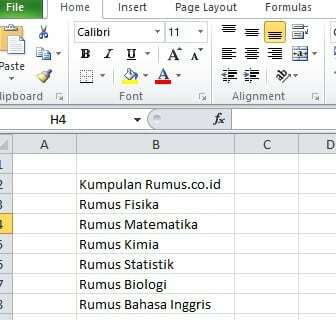
Как сделать выпадающий список Excel - Затем вы блокируете список записей, которые необходимо внести, затем щелкаете правой кнопкой мыши и выбираете Определить имя.

щелкните правой кнопкой мыши и выберите определение имени - В разделе «Имя» дайте списку имя и нажмите «ОК», по умолчанию он содержит верхний элемент списка. В приведенном выше примере имя «Kumpulan_Rumus.co.id» будет заменено на «Materi_Rumus.co.id». Убедитесь, что имя, которое вы вводите в поле «Имя», не содержит пробелов. Вместо пробелов вы должны использовать подчеркивание «_».

измените имя и нажмите ОК - Затем щелкните или активируйте ячейку, в которую вы поместите раскрывающийся список.
- Затем нажмите Данные> Проверка данных. После этого появится новое окно проверки данных.

проверка данных кликов - В меню настройки вкладка раздела Позволять, затем измените Любое значение выбрав часть Список. Если вы хотите сделать другие раскрывающиеся списки, такие как Дата, Время и другие раскрывающиеся списки, вам нужно только изменить параметры только в поле Разрешить.
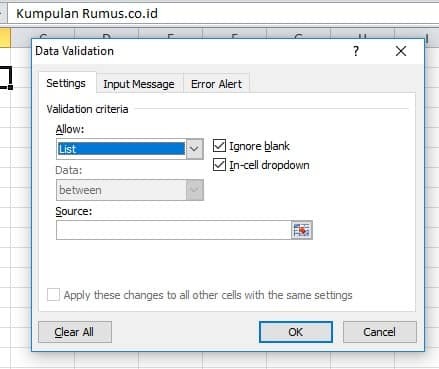
выберите список деталей - В поле Источник введите знак или символ (=) а затем имя списка, созданного на шаге 3. В качестве примера, = Materi_Rumus.co.id

введите источник - Проверьте раздел. Ignore_blank а также Раскрывающийся список внутри ячейки в этом разделе.
- Затем щелкните вкладку Входное сообщение. Если вы хотите отображать всплывающее сообщение, установите флажок «Показывать входное сообщение, когда ячейка выбрана», затем введите «Заголовок и входное сообщение» затем щелкните ОК. Но если вы не хотите, чтобы всплывающее сообщение отображалось, просто снимите флажок.

щелкните раздел ввода сообщения - Затем щелкните раздел Предупреждение об ошибке. Если вы хотите отображать предупреждение при вводе неверных данных, проверьте «Показывать предупреждение об ошибке после ввода неверных данных». Но если вы этого не сделаете, просто удалите его проверять что.
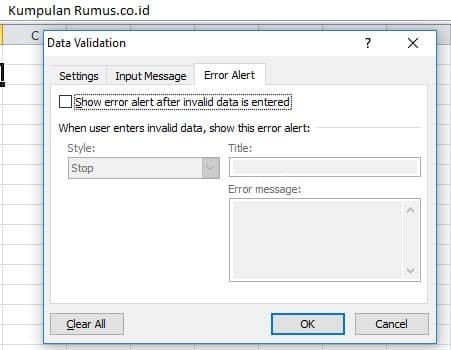
щелкните раздел предупреждения об ошибке - Выберите ОК и Готово! Если ваши шаги верны, это будет выглядеть, как на изображении ниже.

нажмите ОК и готово!
Другой путь
Или, если вы хотите использовать другой метод, выполните следующие действия!
- Первым шагом является создание имени или списка на рабочем месте, например, здесь «Materi Formula.co.id», и мы будем использовать его сбоку для создания выпадающего списка. Смотрите картинку ниже!

как выпадающий список - Затем щелкните или заблокируйте раздел, который вы хотите сделать раскрывающимся списком, затем выберите Данные> Проверка данных как указано выше.

щелкните раздел проверки данных - В меню настройки, в Позволять Выбрать список. Тогда в Источник, введите название раскрывающегося списка по своему усмотрению. Например, как это «Formula_Physics; Формула_Химия; Formula_Statistics »без пробелов и используйте неотмеченные (_) В качестве замены.

напишите в источнике - Затем в разделах «Входное сообщение» и «Предупреждение об ошибке» просто удалите контрольный список, как описано выше. Затем нажмите ОК
- Если вы выполнили все шаги правильно, то результат будет как на изображении ниже!

выпадающий список результатов
Как удалить раскрывающийся список
- Первый шаг - щелкнуть раскрывающийся список, который вы хотите удалить.

щелкните раскрывающийся список - Затем нажмите на Данные> Проверка данных.
- Установите флажок «Применить эти изменения ко всем остальным ячейкам с такими же настройками», если удалит все раскрывающиеся списки с одинаковым содержимым на вашем листе Excel.
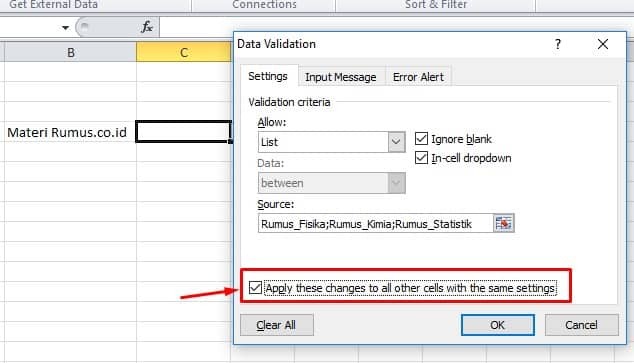
нажмите проверить - Затем нажмите кнопку "Очистить все" удалять.
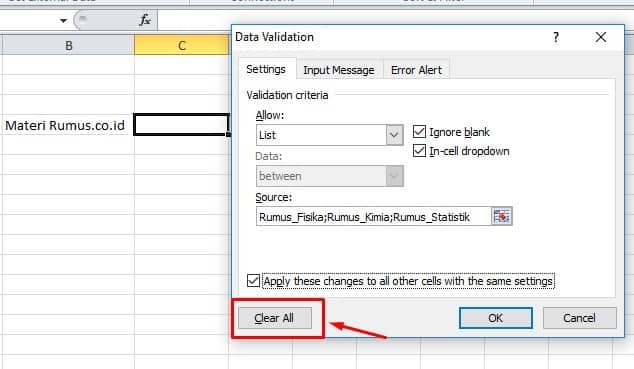
нажмите очистить все - Далее щелкните ОК и Готово!
Как редактировать раскрывающийся список
Если вы хотите отредактировать раскрывающийся список, например добавить или уменьшить параметры в раскрывающемся списке. Пожалуйста, следуйте приведенному ниже методу!
- Щелкните раскрывающийся список.

щелкните раскрывающийся список - Затем нажмите на Данные> Проверка данных.
- В разделе Настройки отобразит выпадающий список, который вы создали. Внесите нужные изменения. Если вы установили флажок «Применить эти изменения ко всем остальным ячейкам с такими же настройками», чтобы сохранить изменения.
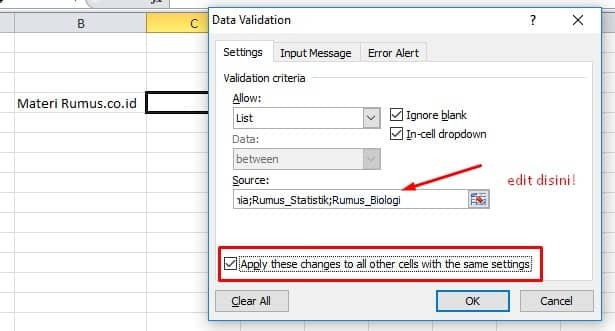
см. картинку выше! - Нажмите ОК и смотрите результаты ниже, ребята!

редактировать раскрывающийся список - Сделанный!
Таким образом, объяснение того, как создавать, редактировать и удалять раскрывающиеся списки Excel с проверкой данных, надеюсь, будет полезно для всех вас.
Связанная статья:
- Закрепить области Excel
- Формула ЕСЛИ Excel
- Полные формулы Excel
- Формула подсчета в Excel
- Формулы ВПР в Excel
