Lista suspensa do Excel
Lista suspensa do Excel - A discussão do material desta vez é como criar, editar e excluir opções de entrada de dados em formulários lista suspensa ou caixa de combinação na planilha do Excel com muita facilidade usando o recurso de validação de dados.
O recurso de validação de dados do Excel serve para limitar o conteúdo de uma célula em uma planilha ou planilha do Excel. Para evitar erros de entrada ou de entrada de dados ao inserir valores em uma célula do Excel.
Além de funcionar para limitar o conteúdo da célula de um determinado valor ou intervalo de valores, você também pode limitar preencha uma célula com uma série de valores numéricos, como data, hora e também o valor de texto que deseja usar especificamos.
Então é útil tornar a entrada de dados mais fácil, você pode exibir esses valores na forma de uma opção de lista suspensa para que seja muito mais fácil fazer a entrada de dados.
Antes de entrar no material que será discutido, a discussão abaixo explicará como criar, editar e excluir listas suspensas no Excel com validação de dados. Por favor, leiam o material abaixo na íntegra, pessoal!

Índice :
Como criar uma lista suspensa do Excel
Aqui estão as etapas sobre como criar um menu de lista suspensa muito facilmente abaixo:
- Em uma nova planilha, crie uma lista ou uma lista para a qual você exibirá uma lista suspensa. A lista ou lista que você cria deve estar em uma linha ou uma coluna sem nenhuma célula vazia. Por exemplo, aqui irá exibir uma lista ou uma lista de dados ou categorias de uma coleção de fórmulas Educação: Fórmulas Físicas, Fórmulas Matemáticas, Fórmulas Químicas, Fórmulas Estatísticas, Fórmulas Biológicas e Fórmulas Linguísticas Inglês.
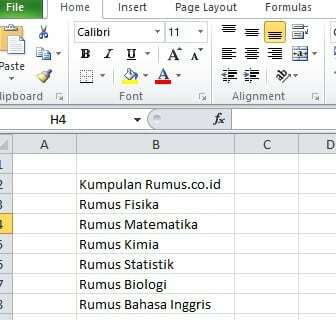
Como fazer uma lista suspensa do Excel - Em seguida, você bloqueia a lista de entradas a serem feitas, clique com o botão direito e selecione Definir o Nome.

clique com o botão direito e selecione definir nome - Na seção Nome, dê um nome à lista e clique em OK; por padrão, ela contém o item superior da lista. No exemplo acima, o nome "Kumpulan_Rumus.co.id" será substituído por "Materi_Rumus.co.id". Certifique-se de que o nome inserido na caixa Nome não contenha espaços. Em vez de espaços, você deve usar um sublinhado "_".

mude o nome e clique ok - Em seguida, clique ou ative a célula onde colocará a lista suspensa.
- Então clique Dados> Validação de dados. Depois disso, uma nova janela de validação de dados aparecerá.

clique em validação de dados - No menu definições guia de seção Permitir, então mude Qualquer valor selecionando parte Lista. Se quiser criar outros menus suspensos, como Data, Hora e outros suspensos, você só precisa alterar as opções na caixa Permitir.
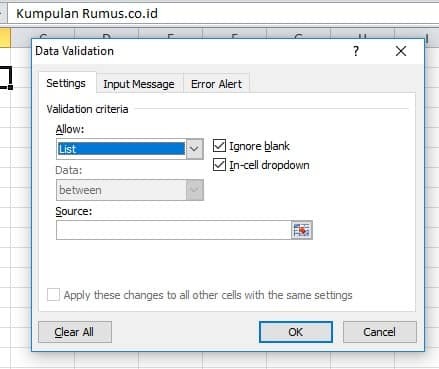
selecione a lista de peças - No campo Fonte, digite um sinal ou símbolo (=) e seguido pelo nome da lista que você criou na etapa 3. Como um exemplo, = Materi_Rumus.co.id

digite a fonte - Verifique a seção. Ignore_blank e Lista suspensa na célula nessa seção.
- Em seguida, clique na guia Mensagem de entrada. Se você deseja exibir uma mensagem pop-up, marque “Mostrar mensagem de entrada quando a célula for selecionada”, então entre "Título e mensagem de entrada" então clique OK. Mas se você não quiser exibir uma mensagem pop-up, apenas desmarque-a.

clique na seção de entrada de mensagem - Em seguida, clique na seção Alerta de Erro. Se você deseja exibir um alerta ao inserir dados inválidos, verifique o “Mostrar alerta de erro após dados inválidos serem inseridos”. Mas se você não fizer isso, basta excluí-lo Verifica naquela.
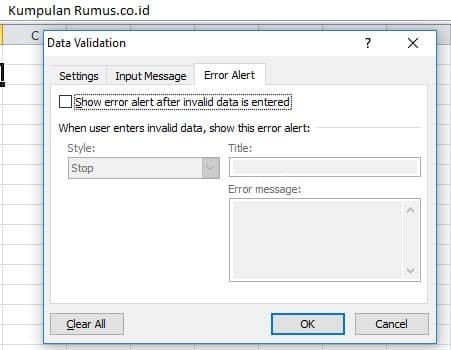
clique na seção de alerta de erro - Selecione Ok e pronto! Se seus passos estiverem corretos, será semelhante à imagem abaixo.

clique em ok e pronto!
Outro jeito
Ou se você quiser usar outro método, siga as etapas abaixo!
- O primeiro passo é criar um nome ou lista no workseet, por exemplo aqui "Materi Formula.co.id" e ao lado o usaremos para criar uma DropDown List. Veja a foto abaixo!

como fazer a lista suspensa - Em seguida, clique ou bloqueie a seção que deseja criar uma lista suspensa e selecione Dados> Validação de dados como acima.

clique na seção de validação de dados - No menu definições, no Permitir selecionar Lista. Então no Fonte, você preenche o nome da lista suspensa conforme desejado. Por exemplo, como este “Formula_Physics; Formula_Chemistry; Formula_Statistics ”sem espaços e usar undescored (_) Como um substituto.

escreva na fonte - Em seguida, nas seções "Mensagem de entrada" e "Alerta de erro", basta remover a lista de verificação, conforme explicado acima. Então clique OK
- Se você seguiu os passos corretamente, o resultado será como a imagem abaixo!

lista suspensa de resultados
Como excluir uma lista suspensa
- A primeira etapa é clicar na lista suspensa que você deseja excluir.

clique na lista suspensa - Em seguida, clique no Dados> Validação de dados.
- Verifica a caixa “Aplicar essas alterações a todas as outras células com as mesmas configurações”, se excluirá todas as listas suspensas que contenham o mesmo conteúdo em sua planilha do Excel.
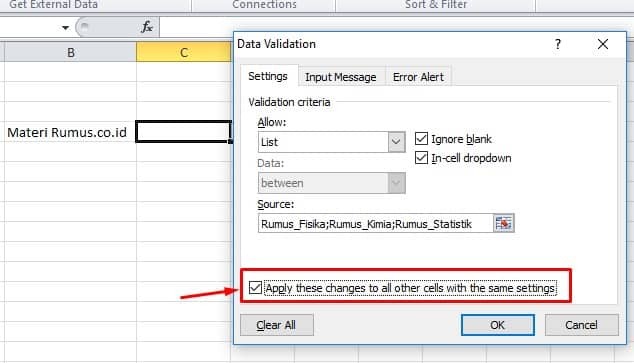
clique em verificar - Em seguida, clique no botão "Limpar tudo" remover.
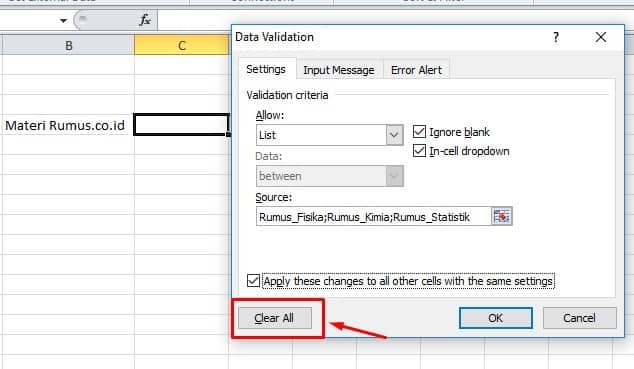
clique em limpar tudo - Próximo clique OK E feito!
Como editar a lista suspensa
Se você deseja editar uma lista suspensa, como adicionar ou reduzir opções na lista suspensa. Siga o método abaixo!
- Clique na sua lista suspensa.

clique na lista suspensa - Em seguida, clique no Dados> Validação de dados.
- Na seção Definições exibirá uma lista suspensa que você criou. Faça as alterações desejadas. Se você marcou a caixa “Aplicar essas alterações a todas as outras células com as mesmas configurações”, para salvar suas alterações.
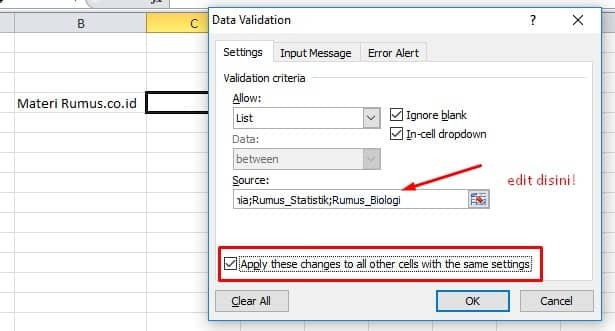
veja a foto acima! - Clique OK e vejam os resultados abaixo, galera!

editar lista suspensa - Feito!
Assim, uma explicação de como criar, editar e excluir listas suspensas do Excel com validação de dados, espero que possa ser útil para todos vocês.
Artigo relacionado:
- Congelar painéis Excel
- Fórmula IF Excel
- Fórmulas Excel Completas
- Fórmula de contagem em Excel
- Fórmulas VLOOKUP do Excel
