Lista rozwijana programu Excel
Lista rozwijana programu Excel – Tym razem omówienie materiału dotyczy tego, jak tworzyć, edytować i usuwać opcje wprowadzania danych na formularzach lista rozwijana lub pole kombi w arkuszu programu Excel bardzo łatwo przy użyciu funkcji sprawdzania poprawności danych.
Funkcja sprawdzania poprawności danych programu Excel służy do ograniczania zawartości komórki w arkuszu kalkulacyjnym lub arkuszu programu Excel. Dzięki temu unikniesz błędów wprowadzania lub wprowadzania danych podczas wprowadzania wartości w komórce programu Excel.
Oprócz funkcji ograniczania zawartości komórki o określonej wartości lub zakresie wartości, możesz również ograniczyć wypełnij komórkę szeregiem wartości liczbowych, takich jak data, godzina, a także wartość tekstowa, której chcesz użyć sprecyzować.
Wtedy warto ułatwić wprowadzanie danych, możesz wyświetlić te wartości w postaci opcji listy rozwijanej, dzięki czemu wprowadzanie danych będzie znacznie łatwiejsze.
Przed wejściem do materiału, który zostanie omówiony, poniższa dyskusja wyjaśni, jak tworzyć, edytować i usuwać listy rozwijane w programie Excel z walidacją danych. Proszę przeczytać poniższy materiał w całości, chłopaki!

Spis treści :
Jak utworzyć listę rozwijaną w programie Excel
Oto kroki, jak bardzo łatwo utworzyć menu listy rozwijanej poniżej:
- W nowym arkuszu utwórz listę lub listę, dla której wyświetli się lista rozwijana. Utworzona lista lub lista musi znajdować się w jednym wierszu lub jednej kolumnie bez pustych komórek. Na przykład tutaj wyświetli listę lub listę danych lub kategorii zbioru formuł Edukacja: Wzory fizyczne, Wzory matematyczne, Wzory chemiczne, Wzory statystyczne, Wzory biologiczne i Wzory językowe Język angielski.
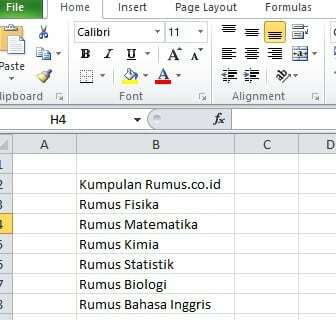
Jak zrobić listę rozwijaną w programie Excel - Następnie blokujesz listę wpisów, które mają zostać wprowadzone, a następnie klikasz prawym przyciskiem myszy i wybierasz Określ nazwę.

kliknij prawym przyciskiem myszy i wybierz zdefiniuj nazwę - W sekcji Nazwa nadaj liście nazwę, a następnie kliknij OK, domyślnie zawiera ona najwyższy element listy. W powyższym przykładzie nazwa „Kumpulan_Rumus.co.id” zostanie zastąpiona nazwą „Materi_Rumus.co.id”. Upewnij się, że nazwa wprowadzona w polu Nazwa nie zawiera spacji. Zamiast spacji musisz użyć podkreślenia „_”.

zmień nazwę i kliknij ok - Następnie kliknij lub aktywuj komórkę, w której umieścisz rozwijaną listę.
- Następnie kliknij Dane > Walidacja danych. Następnie pojawi się nowe okno sprawdzania poprawności danych.

kliknij sprawdzanie poprawności danych - W menu ustawienia zakładka sekcji Dopuszczać, a następnie zmień Dowolna wartość wybierając część Lista. Jeśli chcesz tworzyć inne listy rozwijane, takie jak Data, godzina i inne listy rozwijane, wystarczy zmienić tylko opcje w polu Zezwalaj.
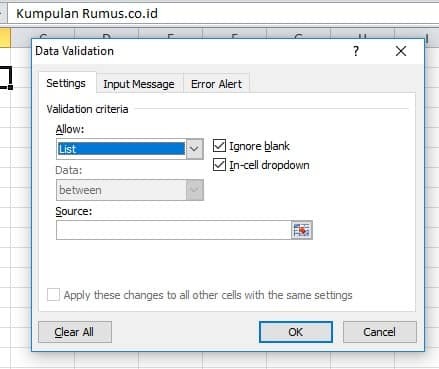
wybierz listę części - W polu Źródło wpisz znak lub symbol (=) a po nim nazwa listy utworzonej w kroku 3. Jako przykład, =Materi_Rumus.co.id

wpisz w źródle - Sprawdź sekcję. Ignoruj_puste i Menu w komórce w tej sekcji.
- Następnie kliknij kartę Wprowadź wiadomość. Jeśli chcesz wyświetlić wyskakujący komunikat, zaznacz „Pokaż komunikat wejściowy po wybraniu komórki”, następnie wpisz „Tytuł i wiadomość wejściowa” następnie kliknij dobrze. Ale jeśli nie chcesz wyświetlać wyskakującego komunikatu, po prostu usuń zaznaczenie.

kliknij sekcję wprowadzania wiadomości - Następnie kliknij sekcję Ostrzeżenie o błędzie. Jeśli chcesz wyświetlić alert przy wprowadzaniu nieprawidłowych danych, sprawdź „Pokaż alert o błędzie po wprowadzeniu nieprawidłowych danych”. Ale jeśli nie, po prostu go usuń czek że.
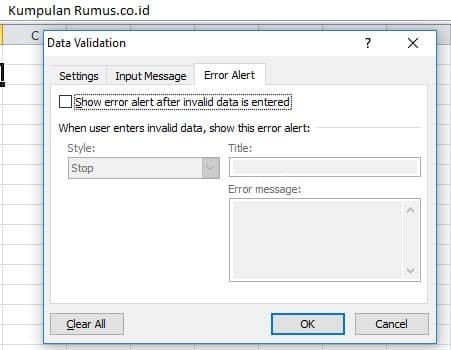
kliknij sekcję ostrzeżenia o błędzie - Wybierz OK i gotowe! Jeśli twoje kroki są prawidłowe, będzie wyglądać jak na poniższym obrazku.

kliknij ok i gotowe!
Inny sposób
Lub jeśli chcesz użyć innej metody, wykonaj poniższe czynności!
- Pierwszym krokiem jest utworzenie nazwy lub listy w zadaniu, na przykład tutaj „Materi Formula.co.id”, a z boku użyjemy jej do utworzenia listy rozwijanej. Zobacz zdjęcie poniżej!

jak rozwinąć listę - Następnie kliknij lub zablokuj sekcję, którą chcesz utworzyć listę rozwijaną, a następnie wybierz Dane > Walidacja danych jak powyżej.

kliknij sekcję sprawdzania poprawności danych - W menu ustawienia, w Dopuszczać Wybierz lista. Następnie w Źródło, wpisz nazwę listy rozwijanej zgodnie z potrzebami. Na przykład jak ten „Formula_Physics; Formuła_Chemia; Formuła_Statystyki” bez spacji i użyj nieodeskortowanych (_) Jako zamiennik.

napisz w źródle - Następnie w sekcjach „Komunikat wejściowy” i „Alarm o błędzie” po prostu usuń listę kontrolną, jak wyjaśniono powyżej. Następnie kliknij dobrze
- Jeśli poprawnie wykonałeś kroki, wynik będzie taki jak na poniższym obrazku!

lista rozwijana wyników
Jak usunąć listę rozwijaną
- Pierwszym krokiem jest kliknięcie listy rozwijanej, którą chcesz usunąć.

kliknij listę rozwijaną - Następnie kliknij Dane > Walidacja danych.
- Sprawdź pudełko „Zastosuj te zmiany do wszystkich innych komórek z tymi samymi ustawieniami”, jeśli usunie wszystkie listy rozwijane zawierające tę samą zawartość w arkuszu programu Excel.
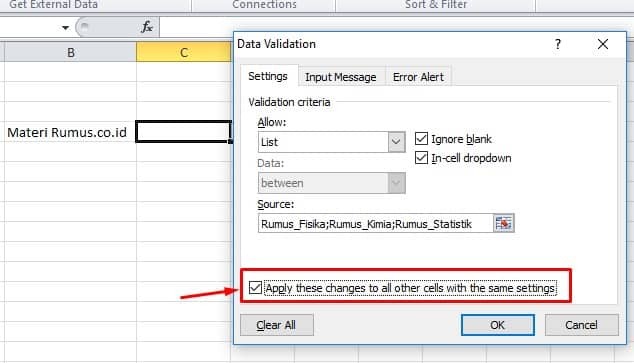
kliknij sprawdź - Następnie kliknij przycisk "Wyczyść wszystko" usuwać.
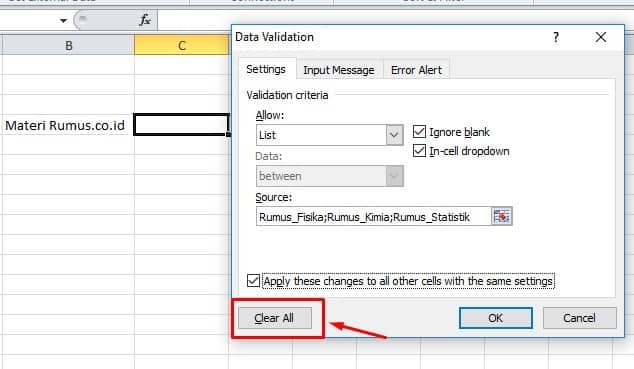
kliknij wyczyść wszystko - Następne kliknięcie dobrze i zrobione!
Jak edytować listę rozwijaną
Jeśli chcesz edytować listę rozwijaną, na przykład dodawać lub zmniejszać opcje na liście rozwijanej. Postępuj zgodnie z poniższą metodą!
- Kliknij swoją listę rozwijaną.

kliknij listę rozwijaną - Następnie kliknij Dane > Walidacja danych.
- W sekcji Ustawienia wyświetli listę rozwijaną, którą utworzyłeś. Wprowadź pożądane zmiany. Jeśli zaznaczyłeś pole „Zastosuj te zmiany do wszystkich innych komórek z tymi samymi ustawieniami”, aby zapisać zmiany.
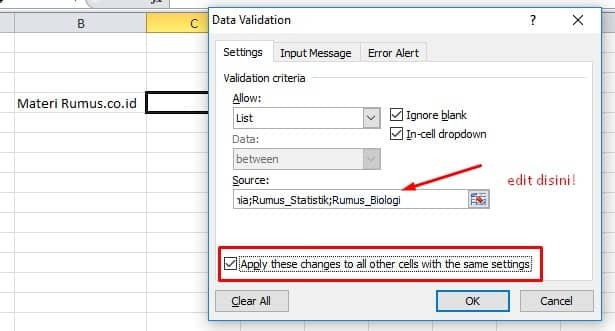
patrz zdjęcie powyżej! - Kliknij dobrze i zobaczcie wyniki poniżej, chłopaki!

edytuj listę rozwijaną - Gotowy!
W ten sposób wyjaśnienie, jak tworzyć, edytować i usuwać listy rozwijane programu Excel z walidacją danych, mam nadzieję, że może być przydatne dla wszystkich.
Powiązany artykuł:
- Zamrażanie okien Excel
- Excel JEŻELI Formuła
- Kompletne formuły Excela
- Formuła zliczania w programie Excel
- Formuły WYSZUKAJ.PIONOWO w programie Excel
