Excel nolaižamais saraksts
Excel nolaižamais saraksts - Materiāla diskusija šoreiz ir par to, kā izveidot, rediģēt un dzēst datu ievades iespējas veidlapās nolaižamajā sarakstā vai kombinētajā lodziņā Excel darblapā ļoti viegli, izmantojot datu validācijas funkciju.
Excel datu validācijas funkcija kalpo, lai ierobežotu šūnas saturu darblapā vai Excel darblapā. Tātad, izvairoties no ievades vai datu ievades kļūdām, ievadot vērtības Excel šūnā.
Papildus darbībai, lai ierobežotu šūnu vērtību noteiktai vērtībai vai vērtību diapazonam, varat arī ierobežot aizpildiet šūnu ar vairākām skaitliskām vērtībām, piemēram, datumu, laiku un arī teksta vērtību, kuru vēlaties izmantot precizēt.
Tad ir lietderīgi atvieglot datu ievadīšanu, šīs vērtības varat parādīt nolaižamās saraksta opcijas veidā, lai datu ievadi būtu daudz vieglāk.
Pirms iekļaušanas materiālā, kas tiks apspriests, tālāk sniegtajā diskusijā tiks paskaidrots, kā izveidot, rediģēt un dzēst nolaižamos sarakstus programmā Excel ar datu pārbaudi. Lūdzu, izlasiet zemāk esošo materiālu, puiši!

Satura rādītājs :
Kā izveidot Excel nolaižamo sarakstu
Tālāk ir norādītas darbības, kā ļoti viegli izveidot nolaižamo saraksta izvēlni.
- Jaunā darblapā izveidojiet sarakstu vai sarakstu, kuram parādīsit nolaižamo sarakstu. Izveidotajam sarakstam vai sarakstam jābūt vienā rindā vai kolonnā bez tukšām šūnām. Piemēram, šeit tiks parādīts saraksts vai formulu kolekcijas datu vai kategoriju saraksts Izglītība: fizikas formulas, matemātiskās formulas, ķīmiskās formulas, statistikas formulas, bioloģiskās formulas un valodas formulas Angļu.
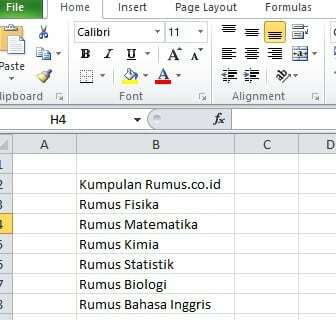
Kā izveidot Excel nolaižamo sarakstu - Tad jūs bloķējat veicamo ierakstu sarakstu, pēc tam ar peles labo pogu noklikšķiniet un atlasiet Definējiet vārdu.

ar peles labo pogu noklikšķiniet un atlasiet definēt vārdu - Sadaļā Nosaukums piešķiriet sarakstam nosaukumu un pēc tam noklikšķiniet uz Labi, pēc noklusējuma tajā ir augšējais saraksta vienums. Iepriekš minētajā piemērā nosaukums "Kumpulan_Rumus.co.id" tiks aizstāts ar "Materi_Rumus.co.id". Pārliecinieties, ka lodziņā Nosaukums ievadītajā nosaukumā nav atstarpju. Atstarpju vietā jāizmanto pasvītrojums "_".

nomainiet vārdu un noklikšķiniet uz Labi - Pēc tam noklikšķiniet vai aktivizējiet šūnu, kurā ievietosiet nolaižamo sarakstu.
- Pēc tam noklikšķiniet Dati> Datu validācija. Pēc tam parādīsies jauns datu validācijas logs.

noklikšķiniet uz datu validācijas - Izvēlnē iestatījumi sadaļas cilne Atļaut, pēc tam mainiet Jebkura vērtība atlasot daļu Saraksts. Ja vēlaties veikt citas nolaižamās izvēlnes, piemēram, Datums, Laiks un citas nolaižamās izvēlnes, jums jāmaina tikai opcijas lodziņā Atļaut.
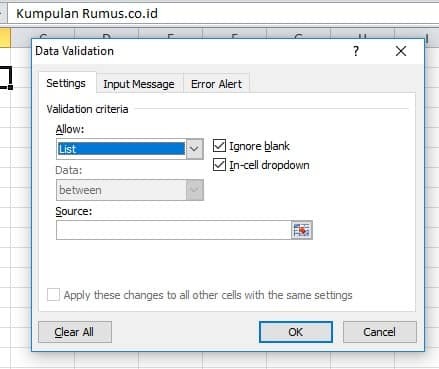
atlasiet detaļu sarakstu - Laukā Avots ierakstiet zīmi vai simbolu (=) un tam seko 3. darbībā izveidotā saraksta nosaukums. Kā piemērs, = Materi_Rumus.co.id

ierakstiet avotā - Pārbaudiet sadaļu Ignorēt un Šūnas nolaižamā izvēlne šajā sadaļā.
- Pēc tam noklikšķiniet uz cilnes Ievades ziņojums. Ja vēlaties parādīt uznirstošo ziņojumu, pārbaudiet “Rādīt ievades ziņojumu, kad ir atlasīta šūna”, pēc tam ievadiet "Nosaukums un ievades ziņojums" pēc tam noklikšķiniet labi. Bet, ja nevēlaties parādīt uznirstošo ziņojumu, vienkārši noņemiet atzīmi no tā.

noklikšķiniet uz ziņojuma ievades sadaļas - Pēc tam noklikšķiniet uz sadaļas Brīdinājums par kļūdu. Ja vēlaties parādīt brīdinājumu, ievadot nederīgus datus, pārbaudiet “Rādīt kļūdas brīdinājumu pēc nepareizu datu ievadīšanas”. Bet, ja jums nav, vienkārši izdzēsiet to pārbaudīt to.
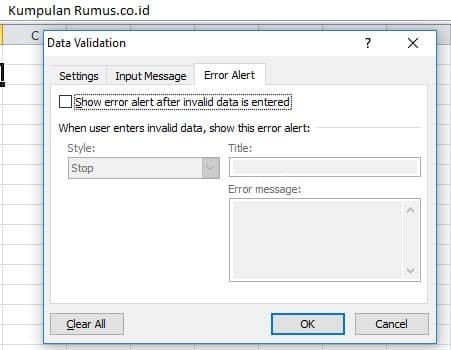
noklikšķiniet uz kļūdas brīdinājuma sadaļas - Atlasiet Labi un Gatavs! Ja jūsu darbības ir pareizas, tas izskatīsies kā zemāk redzamais attēls.

noklikšķiniet uz ok un darīts!
Cits ceļš
Vai arī, ja vēlaties izmantot citu metodi, lūdzu, veiciet tālāk norādītās darbības!
- Pirmais solis ir izveidot nosaukumu vai sarakstu darblapā, piemēram, šeit "Materi Formula.co.id", un sānos mēs to izmantosim, lai izveidotu DropDown sarakstu. Skatīt attēlu zemāk!

kā nolaižamajā sarakstā - Pēc tam noklikšķiniet vai bloķējiet sadaļu, kuru vēlaties izveidot nolaižamajā sarakstā, pēc tam atlasiet Dati> Datu validācija kā iepriekš.

noklikšķiniet uz datu validācijas sadaļas - Izvēlnē iestatījumi, iekš Atļaut atlasiet sarakstā. Tad Avots, pēc vēlēšanās aizpildiet nolaižamā saraksta nosaukumu. Piemēram, piemēram, “Formula_Physika; Formula_Ķīmija; Formula_Statistics ”nav atstarpes un izmantojiet bez zīmēm (_) Kā aizstājēju.

raksti avotā - Pēc tam sadaļās "Ievades ziņojums" un "Kļūdu brīdinājums" vienkārši noņemiet kontrolsarakstu, kā paskaidrots iepriekš. Pēc tam noklikšķiniet labi
- Ja esat pareizi izpildījis darbības, rezultāts būs tāds pats kā zemāk redzamajā attēlā!

rezultātu nolaižamais saraksts
Kā izdzēst nolaižamo sarakstu
- Vispirms noklikšķiniet uz nolaižamā saraksta, kuru vēlaties izdzēst.

noklikšķiniet uz nolaižamā saraksta - Pēc tam noklikšķiniet uz Dati> Datu validācija.
- Atzīmējiet izvēles rūtiņu “Lietot šīs izmaiņas visām citām šūnām ar vienādiem iestatījumiem”, ja tiks izdzēsti visi nolaižamie saraksti, kas satur to pašu saturu jūsu Excel darblapā.
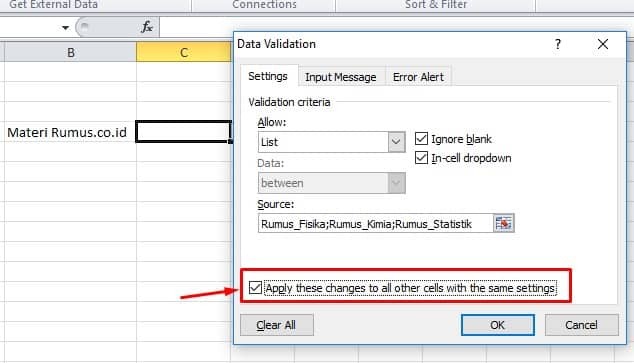
noklikšķiniet pārbaudīt - Pēc tam noklikšķiniet uz pogas "Nodzēst visu" noņemt.
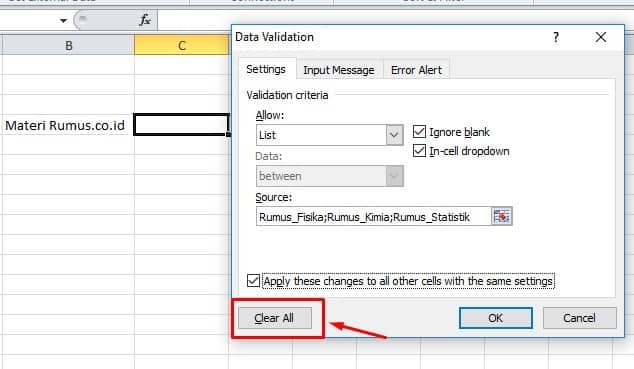
noklikšķiniet uz notīrīt visu - Nākamais klikšķis labi un Gatavs!
Kā rediģēt nolaižamo sarakstu
Ja vēlaties rediģēt nolaižamo sarakstu, piemēram, opciju pievienošanu vai samazināšanu nolaižamajā sarakstā. Lūdzu, izpildiet tālāk norādīto metodi!
- Noklikšķiniet uz nolaižamā saraksta.

noklikšķiniet uz nolaižamā saraksta - Pēc tam noklikšķiniet uz Dati> Datu validācija.
- Sadaļā Iestatījumi parādīs jūsu izveidoto nolaižamo sarakstu. Veiciet nepieciešamās izmaiņas. Ja esat atzīmējis izvēles rūtiņu “Lietot šīs izmaiņas visām citām šūnām ar vienādiem iestatījumiem”, lai saglabātu izmaiņas.
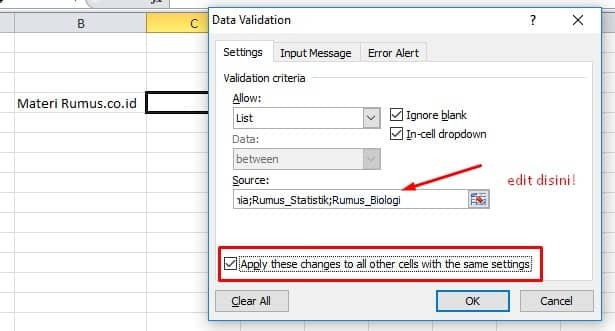
skatīt attēlu augšā! - Klikšķis labi un redzēt rezultātus zemāk, puiši!

rediģēt nolaižamo sarakstu - Gatavs!
Tādējādi paskaidrojums par to, kā izveidot, rediģēt un dzēst Excel nolaižamos sarakstus ar datu validāciju, cerams, ka tas var būt noderīgs jums visiem.
Saistītais raksts:
- Iesaldēt rūtis Excel
- Excel IF formula
- Pabeigt Excel formulas
- Excel Count formula
- Excel VLOOKUP formulas
