Excel 드롭 다운 목록
Excel 드롭 다운 목록 – 이번 자료에 대한 논의는 양식에서 데이터 입력 옵션을 생성, 편집 및 삭제하는 방법입니다. 데이터 유효성 검사 기능을 사용하여 Excel 워크 시트의 드롭 다운 목록 또는 콤보 상자를 매우 쉽게 사용할 수 있습니다.
Excel 데이터 유효성 검사 기능은 워크 시트 또는 Excel 워크 시트에서 셀의 내용을 제한하는 역할을합니다. 따라서 엑셀 셀에 값을 입력 할 때 입력 또는 데이터 입력 오류를 피할 수 있습니다.
특정 값 또는 값 범위의 셀 내용을 제한하는 기능 외에도 날짜, 시간 및 사용하려는 텍스트 값과 같은 여러 숫자 값으로 셀을 채 웁니다. 지정하십시오.
그런 다음 데이터 입력을 더 쉽게 만드는 것이 유용합니다.이 값을 드롭 다운 목록 옵션의 형태로 표시하여 데이터 입력을 훨씬 쉽게 할 수 있습니다.
논의 할 자료에 들어가기 전에 아래 논의에서는 데이터 유효성 검사를 통해 Excel에서 드롭 다운 목록을 생성, 편집 및 삭제하는 방법에 대해 설명합니다. 아래 자료를 모두 읽어주세요!

목차 :
Excel 드롭 다운 목록을 만드는 방법
드롭 다운 목록 메뉴를 매우 쉽게 만드는 방법에 대한 단계는 다음과 같습니다.
- 새 워크 시트에서 드롭 다운 목록 메뉴를 표시 할 목록 또는 목록을 만듭니다. 생성 한 목록 또는 목록은 빈 셀이없는 한 행 또는 한 열에 있어야합니다. 예를 들어 여기에는 데이터 목록이나 목록 또는 수식 모음의 범주가 표시됩니다. 교육: 물리 공식, 수학 공식, 화학 공식, 통계 공식, 생물학적 공식 및 언어 공식 영어.
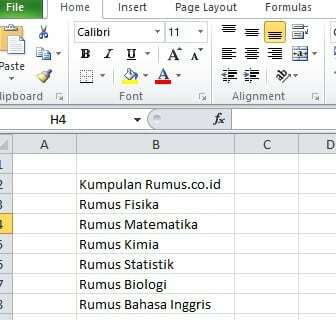
Excel 드롭 다운 목록을 만드는 방법 - 그런 다음 만들 항목 목록을 차단 한 다음 마우스 오른쪽 단추를 클릭하고 이름 정의.

마우스 오른쪽 버튼을 클릭하고 이름 정의를 선택하십시오. - 이름 섹션에서 목록에 이름을 지정한 다음 확인을 클릭합니다. 기본적으로 상위 목록 항목이 포함됩니다. 위의 예에서 "Kumpulan_Rumus.co.id"라는 이름은 "Materi_Rumus.co.id"로 대체됩니다. 이름 상자에 입력 한 이름에 공백이 없는지 확인하십시오. 공백 대신 밑줄 "_"을 사용해야합니다.

이름을 변경하고 확인을 클릭하십시오. - 다음으로 드롭 다운 목록을 놓을 셀을 클릭하거나 활성화합니다.
- 그런 다음 데이터> 데이터 유효성 검사. 그 후 새로운 데이터 유효성 검사 창이 나타납니다.

클릭 데이터 확인 - 메뉴에서 설정 섹션 탭 허용하다, 변경 모든 값 부품을 선택하여 명부. 날짜, 시간 및 기타 드롭 다운과 같은 다른 드롭 다운을 만들려면 허용 상자의 옵션 만 변경하면됩니다.
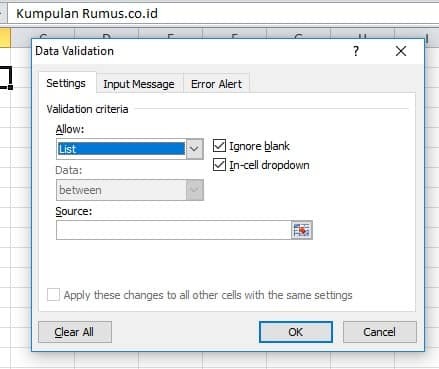
부품 목록 선택 - 소스 필드에 기호 또는 기호를 입력하십시오. (=) 3 단계에서 만든 목록의 이름이 이어집니다. 예로서, = Materi_Rumus.co.id

소스를 입력 - . 섹션을 확인하십시오. Ignore_blank 과 셀 내 드롭 다운 그 섹션에.
- 다음으로 탭을 클릭하십시오 입력 메시지. 팝업 메시지를 표시하려면 “셀 선택시 입력 메시지 표시”을 입력 한 다음 "제목 및 입력 메시지" 그런 다음 확인. 그러나 팝업 메시지를 표시하지 않으려면 선택을 취소하십시오.

메시지 입력 섹션을 클릭 - 그런 다음 섹션을 클릭하십시오. 오류 경고. 잘못된 데이터를 입력 할 때 경고를 표시하려면 "잘못된 데이터를 입력 한 후 오류 경고 표시". 그러나 그렇지 않은 경우 삭제하십시오. 검사 그.
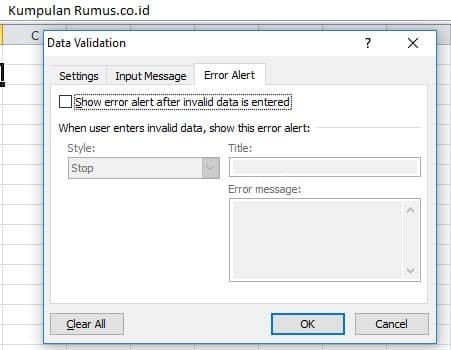
오류 경고 섹션을 클릭하십시오. - 확인 및 완료를 선택하십시오! 단계가 정확하면 아래 이미지와 같습니다.

확인을 클릭하고 완료하십시오!
다른 방법
또는 다른 방법을 사용하려면 아래 단계를 따르십시오!
- 첫 번째 단계는 워크 시트에 이름이나 목록을 만드는 것입니다 (예: 여기에 "Materi Formula.co.id"). 옆에서 드롭 다운 목록을 만드는 데 사용합니다. 아래 그림을 참조하십시오!

목록을 드롭 다운하는 방법 - 그런 다음 드롭 다운 목록을 만들 섹션을 클릭하거나 차단 한 다음 데이터> 데이터 유효성 검사 위와 같이.

데이터 유효성 검사 섹션을 클릭하십시오. - 메뉴에서 설정, 에 허용하다 고르다 명부. 그런 다음 출처에서 원하는대로 드롭 다운 목록의 이름을 입력합니다. 예를 들어 "Formula_Physika; Formula_Chemistry; Formula_Statistics”는 공백이없고 밑줄이없는 사용 (_) 대체품으로.

소스에 쓰다 - 그런 다음 "입력 메시지"및 "오류 경고"섹션에서 위에서 설명한대로 체크리스트를 제거하십시오. 그런 다음 확인
- 단계를 올바르게 수행했다면 결과는 아래 이미지와 같습니다!

결과 드롭 다운 목록
드롭 다운 목록을 삭제하는 방법
- 첫 번째 단계는 삭제할 드롭 다운 목록을 클릭하는 것입니다.

드롭 다운 목록을 클릭하십시오 - 그런 다음 데이터> 데이터 유효성 검사.
- 체크 박스 "동일한 설정으로 다른 모든 셀에 이러한 변경 사항 적용", if는 Excel 워크 시트에서 동일한 내용이 포함 된 모든 드롭 다운 목록을 삭제합니다.
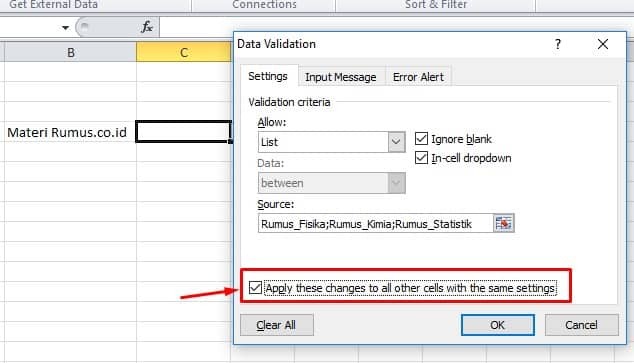
클릭 확인 - 그런 다음 버튼을 클릭하십시오 "모두 지우기" 제거.
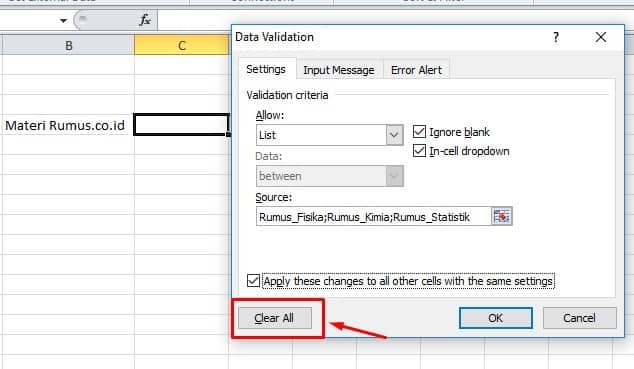
모두 지우기를 클릭 - 다음 클릭 확인 그리고 완료!
드롭 다운 목록을 편집하는 방법
드롭 다운 목록에서 옵션 추가 또는 축소와 같은 드롭 다운 목록을 편집하려는 경우. 아래 방법을 따라주세요!
- 드롭 다운 목록을 클릭하십시오.

드롭 다운 목록을 클릭하십시오 - 그런 다음 데이터> 데이터 유효성 검사.
- 섹션에서 설정 생성 한 드롭 다운 목록이 표시됩니다. 원하는대로 변경하십시오. 체크 박스를 선택한 경우 "동일한 설정으로 다른 모든 셀에 이러한 변경 사항 적용", 변경 사항을 저장합니다.
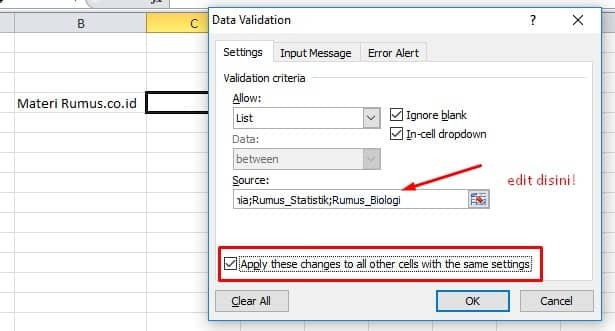
위의 그림을 참조하십시오! - 딸깍 하는 소리 확인 아래 결과를 확인하세요!

드롭 다운 목록 편집 - 끝난!
따라서 데이터 유효성 검사를 통해 Excel 드롭 다운 목록을 생성, 편집 및 삭제하는 방법에 대한 설명이 여러분 모두에게 유용 할 수 있기를 바랍니다.
관련 기사 :
- 틀 고정 Excel
- Excel IF 공식
- 완전한 Excel 공식
- Excel 개수 공식
- Excel VLOOKUP 수식
