Excelのドロップダウンリスト
Excelのドロップダウンリスト –今回の資料の説明は、フォームのデータ入力オプションを作成、編集、および削除する方法です。 データ検証機能を使用すると、Excelワークシートのドロップダウンリストまたはコンボボックスを非常に簡単に使用できます。
Excelデータ検証機能は、ワークシートまたはExcelワークシートのセルの内容を制限するのに役立ちます。 Excelセルに値を入力するときに入力エラーまたはデータ入力エラーを回避できるようにします。
特定の値または値の範囲のセルの内容を制限するように機能することに加えて、制限することもできます 日付、時刻、使用するテキスト値など、いくつかの数値をセルに入力します 指定します。
次に、データ入力を簡単にするのが便利です。これらの値をドロップダウンリストオプションの形式で表示して、データ入力をはるかに簡単にすることができます。
説明する資料に入る前に、以下の説明では、データ検証を使用してExcelでドロップダウンリストを作成、編集、および削除する方法について説明します。 皆さん、以下の資料を完全に読んでください!

目次 :
Excelのドロップダウンリストを作成する方法
以下に、ドロップダウンリストメニューを非常に簡単に作成する方法の手順を示します。
- 新しいワークシートで、ドロップダウンリストを表示するリストまたはリストを作成します。 作成するリストまたはリストは、空のセルがない1行または1列である必要があります。 たとえば、ここでは、数式のコレクションのデータまたはカテゴリのリストまたはリストが表示されます 教育:物理式、数学式、化学式、統計式、生物学式、言語式 英語。
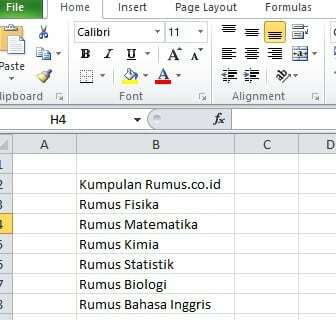
Excelのドロップダウンリストを作成する方法 - 次に、作成するエントリのリストをブロックし、右クリックして、 名前を定義する.
![右クリックして[名前の定義]を選択します](/f/f5dc8dae09f65de64a363367175585d1.jpg)
右クリックして[名前の定義]を選択します - [名前]セクションで、リストに名前を付けて[OK]をクリックします。デフォルトでは、リストの一番上の項目が含まれています。 上記の例では、「Kumpulan_Rumus.co.id」という名前は「Materi_Rumus.co.id」に置き換えられます。 [名前]ボックスに入力する名前にスペースが含まれていないことを確認してください。 スペースの代わりに、アンダースコア「_」を使用する必要があります。
![名前を変更して[OK]をクリックします](/f/c36c1a083eaf5aa9e66d65c290f3a124.jpg)
名前を変更して[OK]をクリックします - 次に、ドロップダウンリストを配置するセルをクリックまたはアクティブ化します。
- 次に、をクリックします データ>データ検証. その後、新しいデータ検証ウィンドウが表示されます。

クリックデータ検証 - メニューに 設定 セクションタブ 許可する、次に変更 任意の値 パーツを選択して リスト. 日付、時刻、その他のドロップダウンなどの他のドロップダウンを作成する場合は、[許可]ボックスのオプションのみを変更する必要があります。
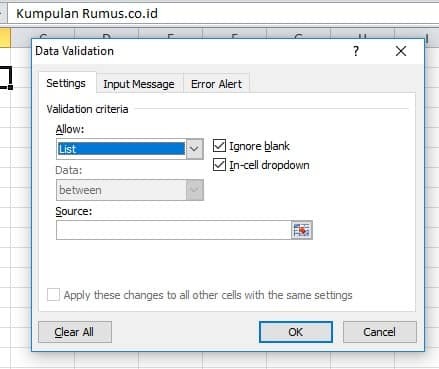
パーツリストを選択 - [ソース]フィールドに、記号または記号を入力します (=) その後に、手順3で作成したリストの名前が続きます。 例として、 = Materi_Rumus.co.id

ソースを入力します - 。セクションを確認してください Ignore_blank そして セル内ドロップダウン そのセクションで。
- 次にタブをクリックします 入力メッセージ. ポップアップメッセージを表示したい場合は、以下をチェックしてください。 「セルが選択されたときに入力メッセージを表示する」、次に入力します 「タイトルと入力メッセージ」 次にクリックします OK. ただし、ポップアップメッセージを表示したくない場合は、チェックを外してください。

メッセージ入力セクションをクリックします - 次に、セクションをクリックします エラーアラート. 無効なデータを入力したときにアラートを表示したい場合は、 「無効なデータが入力された後にエラーアラートを表示する」. ただし、削除しない場合は削除してください 小切手 それ。
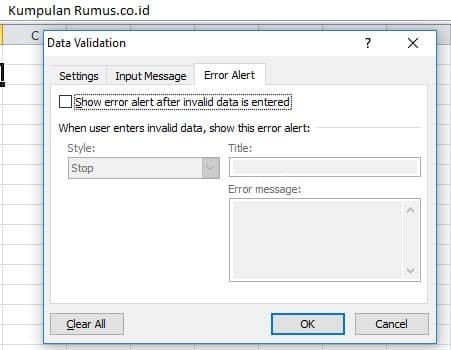
エラーアラートセクションをクリックします - [OK]と[完了]を選択します。 手順が正しければ、下の画像のようになります。

[OK]をクリックして完了です。
他の方法
または、別の方法を使用する場合は、以下の手順に従ってください。
- 最初のステップは、ワークシートに名前またはリストを作成することです。たとえば、ここでは「Materi Formula.co.id」で、サイドでドロップダウンリストを作成します。 下の写真を見てください!

リストをドロップダウンする方法 - 次に、ドロップダウンリストを作成するセクションをクリックまたはブロックしてから、[ データ>データ検証 上記のように。

データ検証セクションをクリックします - メニューに 設定、 の中に 許可する 選択する リスト. その後、 ソース、必要に応じてドロップダウンリストの名前を入力します。 たとえば、この「Formula_Physics; Formula_Chemistry; Formula_Statistics」スペースを使用せず、スコアなしを使用 (_) 代替品として。

ソースに書き込む - 次に、「入力メッセージ」セクションと「エラーアラート」セクションで、上記の説明に従ってチェックリストを削除します。 次に、をクリックします OK
- 手順を正しく実行すると、結果は次の画像のようになります。

結果のドロップダウンリスト
ドロップダウンリストを削除する方法
- 最初のステップは、削除するドロップダウンリストをクリックすることです。

ドロップダウンリストをクリックします - 次に、をクリックします データ>データ検証。
- チェックボックスをオンにします 「これらの変更を同じ設定の他のすべてのセルに適用します」、ifは、Excelワークシートの同じコンテンツを含むすべてのドロップダウンリストを削除します。
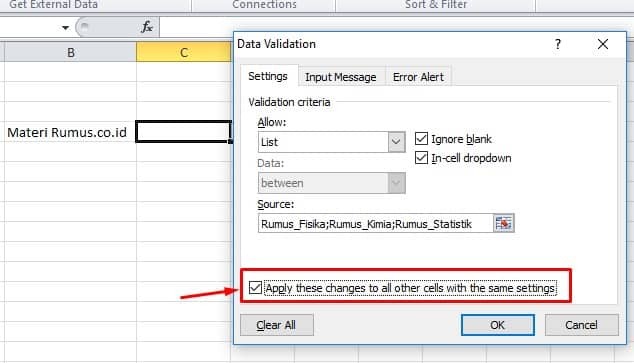
チェックをクリックします - 次に、ボタンをクリックします "すべてクリア" 削除する。
![[すべてクリア]をクリックします](/f/fd4ed0e570e42fe6724abf7b956ac2f3.jpg)
[すべてクリア]をクリックします - 次のクリック OK そして完了!
ドロップダウンリストを編集する方法
ドロップダウンリストのオプションの追加や削減など、ドロップダウンリストを編集する場合。 以下の方法でお願いします!
- ドロップダウンリストをクリックします。

ドロップダウンリストをクリックします - 次に、をクリックします データ>データ検証。
- セクションで 設定 作成したドロップダウンリストが表示されます。 必要な変更を加えます。 チェックボックスをオンにした場合 「これらの変更を同じ設定の他のすべてのセルに適用します」、変更を保存します。
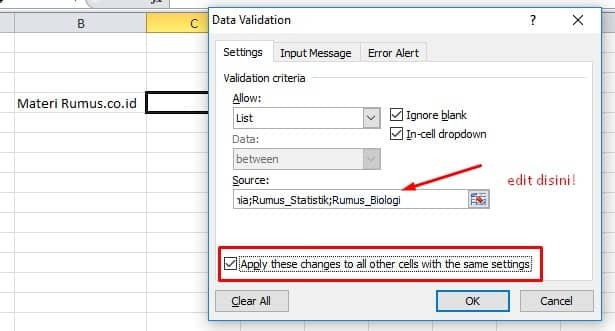
上の写真を見てください! - クリック OK 以下の結果をご覧ください。

ドロップダウンリストを編集する - 完了しました。
したがって、データ検証を使用してExcelドロップダウンリストを作成、編集、および削除する方法の説明は、すべての人に役立つことを願っています。
関連記事:
- ペインズエクセルをフリーズ
- ExcelIF式
- 完全なExcel数式
- Excelカウント式
- ExcelのVLOOKUP数式
