Excel legördülő lista
Excel legördülő lista - Az anyag megbeszélése ezúttal az űrlapok adatbeviteli opcióinak létrehozása, szerkesztése és törlése legördülő lista vagy kombinációs mező az excel munkalapon nagyon egyszerűen az adatellenőrzési funkció használatával.
Az Excel Data validation szolgáltatás arra szolgál, hogy korlátozza egy cella tartalmát egy munkalapon vagy egy excel munkalapon. Így elkerülheti a bemeneti vagy adatbeviteli hibákat, amikor értékeket ír be egy excel cellába.
Amellett, hogy egy bizonyos érték vagy értéktartomány cellatartalmát korlátozza, korlátozhatja azt is töltsön fel egy cellát számos numerikus értékkel, például dátum, idő és a használni kívánt szövegértékkel adja meg.
Ezután hasznos megkönnyíteni az adatbevitelt, ezeket az értékeket legördülő lista lehetőség formájában jelenítheti meg, így sokkal egyszerűbb lesz az adatbevitel.
Mielőtt belekezdenénk a megvitatandó anyagba, az alábbi beszélgetés elmagyarázza, hogyan hozhatók létre, szerkeszthetők és törölhetők az Excel legördülő listái az adatellenőrzéssel. Kérjük, olvassák el teljes egészében az alábbi anyagot, srácok!

Tartalomjegyzék :
Excel DropDown lista létrehozása
Az alábbiakban bemutatjuk a legördülő lista menüjének egyszerű létrehozásának lépéseit:
- Hozzon létre egy új munkalapon egy listát vagy listát, amelyhez egy legördülő listát jelenít meg. A létrehozott listának vagy listának egy sorban vagy oszlopban kell lennie, üres cellák nélkül. Például itt megjelenik egy lista vagy egy képletgyűjtemény adatainak vagy kategóriáinak listája Oktatás: Fizikai képletek, Matematikai képletek, Kémiai képletek, Statisztikai képletek, Biológiai képletek és Nyelvi képletek Angol.
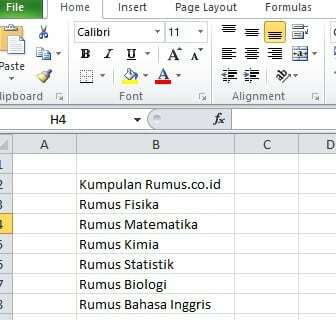
Hogyan készítsünk Excel legördülő listát - Ezután letiltja a készítendő bejegyzések listáját, majd kattintson a jobb gombbal, és válassza a lehetőséget Define Name.

Kattintson a jobb gombbal, és válassza ki a név megadását - A Név részben adjon nevet a listának, majd kattintson az OK gombra. Alapértelmezés szerint a lista legfelső elemét tartalmazza. A fenti példában a "Kumpulan_Rumus.co.id" név helyébe "Materi_Rumus.co.id" lép. Győződjön meg arról, hogy a Név mezőbe beírt név nem tartalmaz szóközt. Szóközök helyett aláhúzást kell használni "_".

változtassa meg a nevet, és kattintson az OK gombra - Ezután kattintson vagy aktiválja azt a cellát, ahová a legördülő listát fogja tenni.
- Ezután kattintson a gombra Adatok> Adatok ellenőrzése. Ezt követően új adatellenőrzési ablak jelenik meg.

kattintson az adatok érvényesítésére - A menün beállítások szakasz fülre Lehetővé teszi, majd változtassa meg Bármely érték rész kiválasztásával Lista. Ha más legördülő menüpontokat szeretne végrehajtani, például Dátum, Idő és más legördülő menüpontokat, akkor csak az Engedélyezés mező beállításait kell megváltoztatnia.
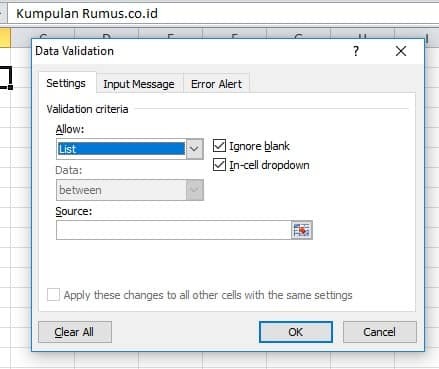
válasszon alkatrészlistát - A Forrás mezőbe írjon be egy jelet vagy szimbólumot (=) és követi a 3. lépésben létrehozott lista nevét. Mint például, = Materi_Rumus.co.id

írja be a forrást - Ellenőrizze a. Részt Ignore_blank és Cellán belüli legördülő menü azon a szakaszon.
- Ezután kattintson a fülre Bemeneti üzenet. Ha felugró üzenetet szeretne megjeleníteni, jelölje be „Bemeneti üzenet megjelenítése, ha a cella ki van jelölve”, majd írja be "Cím és beviteli üzenet" majd kattintson rendben. De ha nem akar felugró üzenetet megjeleníteni, csak törölje a jelölést.

kattintson az üzenetbeviteli szakaszra - Ezután kattintson a szakaszra Hiba figyelmeztetés. Ha érvénytelen adatok beírásakor figyelmeztetést szeretne megjeleníteni, ellenőrizze a „Hiba figyelmeztetés megjelenítése érvénytelen adatok megadása után”. De ha nem, csak törölje jelölje be hogy.
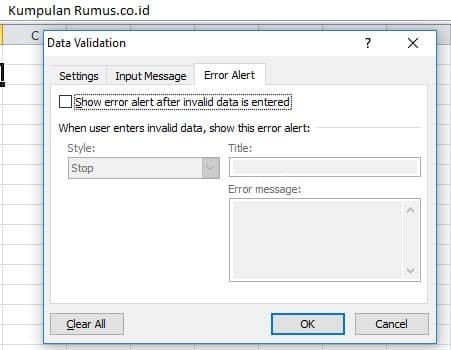
kattintson a hibajelzés szakaszra - Válassza az Ok és Kész lehetőséget! Ha a lépései helyesek, akkor az alábbi képnek tűnik.

kattintson az OK gombra és kész!
Másik út
Vagy ha másik módszert szeretne használni, kövesse az alábbi lépéseket!
- Az első lépés egy név vagy lista létrehozása a munkalapon, például itt: "Materi Formula.co.id", és az oldalán azt használjuk egy DropDown lista létrehozására. Lásd az alábbi képet!

hogyan lehet legördülő listát - Ezután kattintson vagy blokkolja azt a részt, amelyet legördülő listából szeretne létrehozni, majd válassza a lehetőséget Adatok> Adatok ellenőrzése mint fent.

kattintson az adatok ellenőrzése szakaszra - A menün beállítások, ban,-ben Lehetővé teszi válassza lista. Aztán a Forrás, tetszés szerint kitölti a legördülő lista nevét. Ilyen például a „Formula_Physika; Formula_Kémia; Formula_Statistics ”nincs szóköz, és használjon nem leírt karaktereket (_) Csereként.

írja a forrásba - Ezután az "Input Message" és a "Error Alert" szakaszokban csak távolítsa el az ellenőrzőlistát, a fent leírtak szerint. Ezután kattintson a gombra rendben
- Ha megfelelően követte a lépéseket, akkor az eredmény olyan lesz, mint az alábbi képen!

eredmény legördülő lista
Hogyan lehet törölni a legördülő listát
- Első lépésként kattintson a törölni kívánt legördülő listára.

kattintson a legördülő listára - Ezután kattintson a gombra Adatok> Adatok ellenőrzése.
- Jelölje be a négyzetet "Alkalmazza ezeket a módosításokat az összes többi cellára ugyanazokkal a beállításokkal", ha töröl minden, az Excel munkalapon ugyanazt a tartalmat tartalmazó legördülő listát.
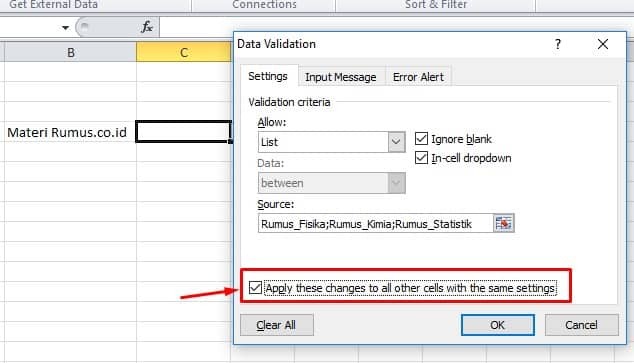
kattintson az ellenőrzés gombra - Ezután kattintson a gombra "Mindent kitöröl" eltávolítani.
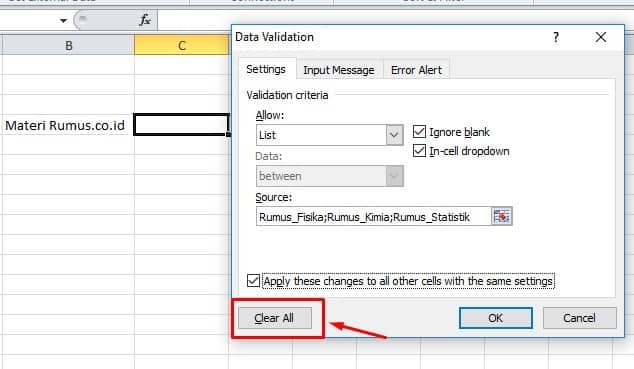
kattintson az összes törlése gombra - Következő kattintás rendben és Kész!
A legördülő lista szerkesztése
Ha egy legördülő listát szeretne szerkeszteni, például opciókat szeretne hozzáadni vagy csökkenteni a legördülő listában. Kérjük, kövesse az alábbi módszert!
- Kattintson a legördülő listára.

kattintson a legördülő listára - Ezután kattintson a gombra Adatok> Adatok ellenőrzése.
- Szakaszban Beállítások megjeleníti az Ön által létrehozott legördülő listát. Végezze el a kívánt módosításokat. Ha bejelölte a négyzetet "Alkalmazza ezeket a módosításokat az összes többi cellára ugyanazokkal a beállításokkal", a változtatások mentéséhez.
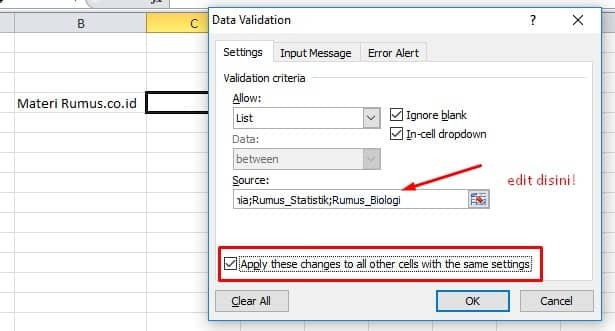
lásd a fenti képet! - Kattintson a gombra rendben és nézze meg az eredményeket lent, srácok!

legördülő lista szerkesztése - Kész!
Így magyarázat az Excel legördülő listák létrehozásának, szerkesztésének és törlésének adatellenőrzéssel, remélhetőleg hasznos lehet mindannyiuk számára.
Kapcsolódó cikk:
- Freeze panes Excel
- Excel IF képlet
- Teljes Excel képletek
- Excel Count képlet
- Excel VLOOKUP képletek Rumus
