Excel padajući popis
Excel padajući popis - Ovaj put rasprava o materijalu govori o tome kako stvoriti, urediti i izbrisati mogućnosti unosa podataka na obrascima padajući popis ili kombinirani okvir u Excelovom radnom listu vrlo jednostavno pomoću značajke provjere valjanosti podataka.
Značajka provjere valjanosti podataka Excel služi za ograničavanje sadržaja ćelije na radnom listu ili na Excelu. Tako ćete izbjeći pogreške pri unosu ili unosu podataka prilikom unosa vrijednosti u excel ćeliju.
Osim što funkcionirate kako biste ograničili sadržaj ćelije određene vrijednosti ili raspona vrijednosti, možete i ograničiti ispunite ćeliju brojem numeričkih vrijednosti poput datuma, vremena i također tekstualne vrijednosti koju želite koristiti navesti.
Tada je korisno olakšati unos podataka, te vrijednosti možete prikazati u obliku opcije padajućeg popisa, tako da će biti puno lakše izvršiti unos podataka.
Prije ulaska u materijal o kojem će se raspravljati, rasprava u nastavku objasnit će kako stvoriti, urediti i izbrisati padajuće popise u Excelu s provjerom podataka. Molimo pročitajte donji materijal u cijelosti, momci!

Sadržaj :
Kako stvoriti Excel padajući popis
Slijede koraci kako vrlo lako stvoriti padajući popis:
- Na novom radnom listu stvorite popis ili popis za koji ćete prikazati padajući popis. Popis ili popis koji kreirate moraju biti u jednom retku ili jednom stupcu bez praznih ćelija. Na primjer, ovdje će se prikazati popis ili popis podataka ili kategorija zbirke formula Obrazovanje: Formule iz fizike, matematičke formule, kemijske formule, statističke formule, biološke formule i jezične formule Engleski.
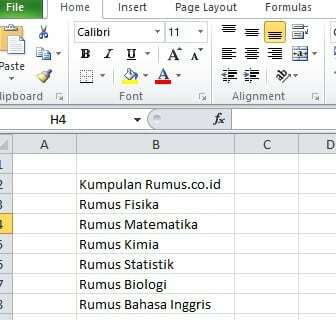
Kako napraviti Excel padajući popis - Zatim blokirate popis unosa koji želite izvršiti, zatim kliknite desnim gumbom i odaberite Definirajte ime.

desni klik i odaberite definiraj ime - U odjeljku Ime dajte popisu ime, a zatim kliknite U redu, po zadanom sadrži gornju stavku popisa. U gornjem primjeru naziv "Kumpulan_Rumus.co.id" bit će zamijenjen s "Materi_Rumus.co.id". Pazite da ime koje unesete u okvir Ime ne sadrži razmake. Umjesto razmaka, morate koristiti donju crtu "_".

promijenite ime i kliknite ok - Sljedeće kliknite ili aktivirajte ćeliju u koju ćete staviti padajući popis.
- Zatim kliknite Podaci> Provjera valjanosti podataka. Nakon toga pojavit će se novi prozor za provjeru podataka.

kliknite provjeru podataka - Na jelovniku postavke kartica odjeljka Dopustite, a zatim se promijenite Bilo koja vrijednost odabirom dijela Popis. Ako želite izvršiti druge padajuće padajuće liste, kao što su Datum, Vrijeme i druge padajuće padajuće, samo morate promijeniti opcije u okviru Dopusti.
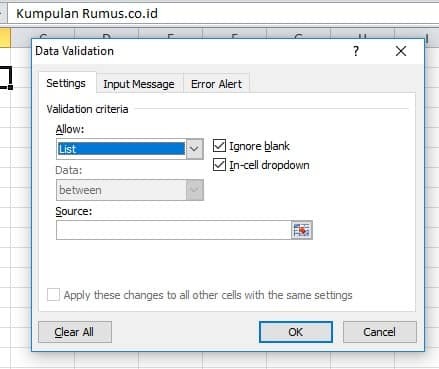
odaberite popis dijelova - U polje Izvor upišite znak ili simbol (=) a zatim ime popisa koji ste kreirali u koraku 3. Kao primjer, = Materi_Rumus.co.id

upišite izvor - Provjerite odjeljak Ignore_blank i Padajući izbornik u ćeliji na tom dijelu.
- Zatim kliknite karticu Ulazna poruka. Ako želite prikazati skočnu poruku, označite "Prikaži ulaznu poruku kad je odabrana ćelija", a zatim uđite "Naslov i ulazna poruka" zatim kliknite u redu. Ali ako ne želite prikazati iskačuću poruku, samo je odznačite.

kliknite odjeljak za unos poruke - Zatim kliknite odjeljak Upozorenje o pogrešci. Ako želite prikazati upozorenje prilikom unosa nevaljanih podataka, označite "Prikaži upozorenje o pogrešci nakon unosa nevaljanih podataka". Ali ako ne, jednostavno ga izbrišite ček da.
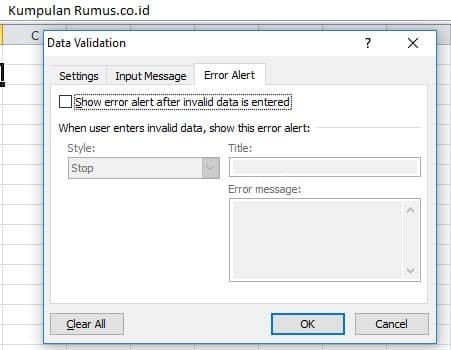
kliknite odjeljak upozorenja o pogrešci - Odaberite U redu i gotovo! Ako su vaši koraci ispravni, izgledat će kao na donjoj slici.

kliknite ok i gotovo!
Drugi nacin
Ili ako želite koristiti drugu metodu, slijedite korake u nastavku!
- Prvi je korak stvoriti ime ili popis na radnom listu, na primjer ovdje "Materi Formula.co.id", a sa strane ćemo ga koristiti za stvaranje DropDown Popisa. Pogledajte sliku ispod!

kako padajući popis - Zatim kliknite ili blokirajte odjeljak za koji želite napraviti padajući popis, a zatim odaberite Podaci> Provjera valjanosti podataka kao gore.

kliknite odjeljak za provjeru podataka - Na jelovniku postavke, u Dopustite Odaberi popis. Zatim u Izvor, popunjavate naziv padajućeg popisa po želji. Na primjer poput ovog „Formula_Physics; Formula_hemija; Formula_Statistics ”nema razmaka i koristi se bez uređenja (_) Kao zamjena.

napiši u izvor - Zatim u odjeljcima "Ulazna poruka" i "Upozorenje o pogrešci" samo uklonite kontrolni popis, kao što je gore objašnjeno. Zatim kliknite u redu
- Ako ste ispravno slijedili korake, rezultat će biti poput donje slike!

padajući popis rezultata
Kako izbrisati padajući popis
- Prvi korak je kliknuti padajući popis koji želite izbrisati.

kliknite padajući popis - Zatim kliknite na Podaci> Provjera valjanosti podataka.
- Označite okvir "Primijeni ove promjene na sve ostale stanice s istim postavkama", ako će izbrisati sve padajuće popise koji sadrže isti sadržaj na vašem Excel radnom listu.
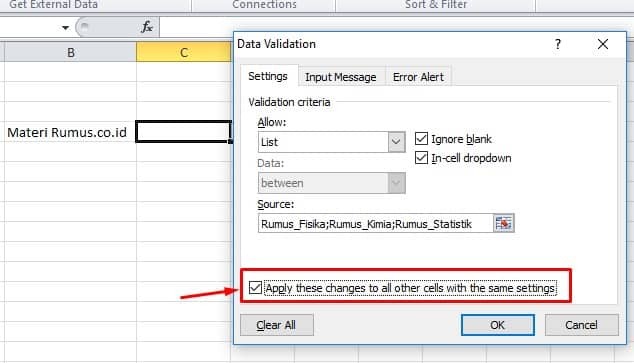
kliknite provjeru - Zatim kliknite gumb "Očistiti sve" ukloniti.
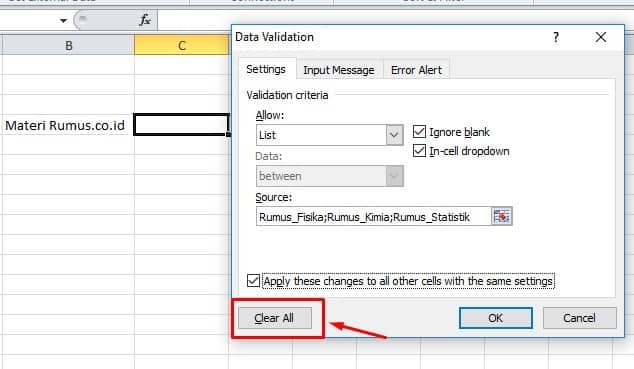
kliknite obriši sve - Sljedeći klik u redu i Gotovo!
Kako urediti padajući popis
Ako želite urediti padajući popis, poput dodavanja ili smanjivanja opcija na padajućem popisu. Slijedite donju metodu!
- Kliknite svoj padajući popis.

kliknite padajući popis - Zatim kliknite na Podaci> Provjera valjanosti podataka.
- U odjeljku Postavke prikazat će padajući popis koji ste stvorili. Unesite željene promjene. Ako ste označili okvir "Primijeni ove promjene na sve ostale stanice s istim postavkama", da biste spremili promjene.
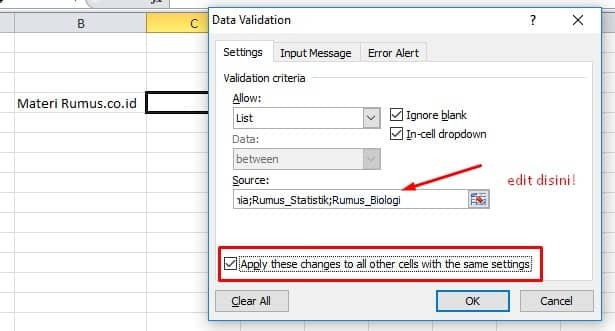
vidi gornju sliku! - Klik u redu i pogledajte rezultate u nastavku, ljudi!

uredi padajući popis - Gotovo!
Stoga objašnjenje kako stvoriti, urediti i izbrisati Excel padajuće popise s provjerom podataka, nadamo se da može biti korisno za sve vas.
Povezani članak:
- Zamrzni okna Excel
- Excel AKO Formula
- Kompletne Excel formule
- Formula za računanje u Excelu
- Excel VLOOKUP Formule
