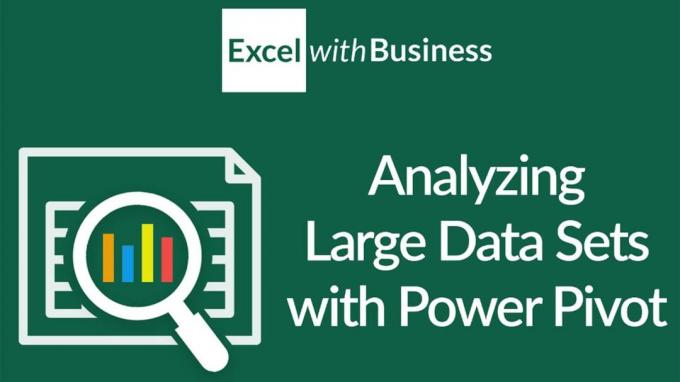Microsoft Excel: Historia, valikoiden ja alivalikkojen toiminnot, kaavojen opetusohjelma
Microsoft Excel on Microsoft Corporationin tekemä Microsoft Office -sovellusohjelma, joka toimii numeroiden käsittelemiseksi (aritmeettinen).
Lisätietoja Microsoft Excelistä on alla olevassa tarkastelussa.
Sisällysluettelo
Historia
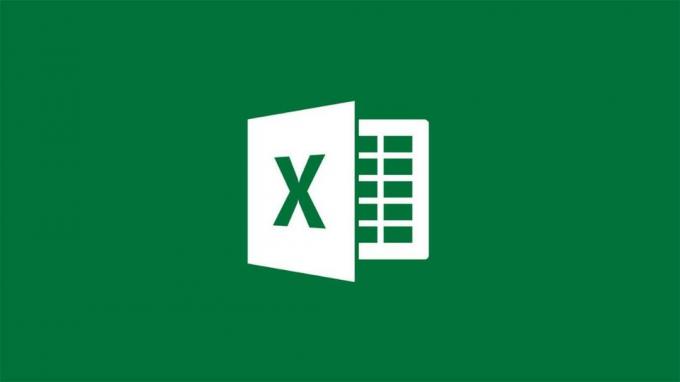
Microsoft Excel käynnistettiin ensimmäisen kerran vuonna 1985 Mac OS- tai Macintosh-käyttöjärjestelmässä, ja sitä kutsutaan edelleen Exceliksi (ilman Microsoft-etuliitettä).
Lanseerauksen alussa monet vaativat Microsoftia, koska muut rahoitusalalla toimivat yritykset käyttivät nimeä Excel.
Joten sitten Excel nimettiin kokonaan Microsoft Exceliksi.
Ja vahvistaakseen nimen Excel, Microsoft osti vihdoin ohjelmiston nimen kantajayritykseltä.
Varmistaaksesi, että Excelin nimeämisessä ei enää ole ongelmia.
Vuonna 1987 Microsoft käynnisti ensimmäistä kertaa Excel-sovelluksen Windows-käyttöjärjestelmälle, jonka nimi oli Excel-versio 2.0.
Ja Excel onnistui voittamaan kilpailijan nimeltä lotus 1-2-3.
Koska tuolloin lootus käytti vielä MS-DOS: ää.
Loppujen lopuksi vuonna 1988 Excel onnistui ohittamaan kilpailijansa ja siitä tuli taulukkolaskentaohjelmisto suosittu ja luotettava.
Kun se sisällytettiin ensimmäisen kerran Microsoft Officeen (1993), Microsoft suunnitteli Excelin ulkoasun vastaamaan sitä Microsoft Word ja Microsoft PowerPoint.
Menestyksensä ansiosta Microsoft julkaisee aina uusimman version tähän asti.
Itse asiassa Excel on vuodesta 1993 lähtien tukenut Visual Basic for Applications (VBA) -kieltä laskentataulukoissa käytettäväksi.
Ja seuraavassa versiossa Microsoft lisäsi integroitu kehitysympäristö (IDE) Excel VBA -kielelle.
Mikä helpottaa ohjelmoijien luomista ohjelmasta.
Paitsi että Excel voi myös tallentaa kaikki käyttäjän toimet makroihin.
VBA sallii myös lomakkeiden ja ohjainten luomisen laskentataulukoihin kommunikoida käyttäjien kanssa.
VBA-kieli tukee myös ActiveX / COM-DLL-tiedostojen käyttöä, vaikka se ei pysty luomaan niitä.
Myöhemmät VBA-versiot lisäsivät luokan moduuleille tuen, joka sallii olio-ohjelmointitekniikoiden käytön VBA: ssa.
VBA: n tarjoama automaatiotoiminto tekee Excelistä makrovirusten kohteen.
Tämä oli erittäin vakava ongelma yritysmaailmassa, kunnes virustentorjunnan valmistajat alkoivat lisätä tukea makrovirusten havaitsemiseen ja puhdistamiseen Excel-tiedostoista.
Lopuksi, vaikka myöhään, Microsoft integroi myös toiminnon estämään makrojen väärinkäytön poistamalla makrot kokonaan käytöstä.
Tai ota makrot käyttöön, kun aktivoit työkirjan, tai luota makroihin, jotka on salattu luotetulla digitaalisella varmenteella.
Versioon 11.0 (Microsoft Excel 2003) asti Microsoft Excel käyttää edelleen .xls-laajennusta, mutta versiosta 12.0 (Microsoft Excel 2007) alkaen Microsoft Excel esittelee uuden laajennuksen, nimittäin .xlsx, joka
pidetään parempana kuin edellinen laajennus.
Kunnes tämä artikkeli on kirjoitettu, Microsoft Excel käyttää edelleen .xlsx-laajennusta oletuslaajennuksena.
Valikkotoiminnot ja kuvakkeet
Microsoft Excelissä on yhdeksän valikkoa valikkorivillä tai rivillä.
Jokaisessa valikossa on komentoalivalikko, jolla on oma toimintonsa.
Eri valikot sisältävät:
1. Tiedosto-valikko
Tiedosto-valikossa on alivalikot, joista jokaisella on oma toimintonsa. Näitä alavalikoita ovat:
- Uusi toiminto uuden taulukon luomiseen.
- Avaa-painiketta käytetään asiakirjan avaamiseen.
- Sulje toiminto sulkeaksesi työkirjan ikkunan.
- Tallenna-toiminto tietojen tallentamiseksi.
- Tallenna nimellä -toiminnot tallentaa tietoja, joilla ei ole nimeä.
- Tallenna Web-sivuna -toiminnot tallentaa verkkosivulle.
- Tallenna työtila tallentaa tallennuksen työtilatiedostona.
- Tiedostohakua käytetään työkirjatiedostojen löytämiseen.
- Luvan avulla näet, mitä asetetaan tiedonhallintasivulle.
- Verkkosivun esikatselu palvelee tulostettavan laskentataulukon tarkastelua.
- Sivun asetuksia käytetään sivun asetusten määrittämiseen.
- Tulostusalue määrittää tulostettavan laskentataulukon.
- Tulostuksen esikatselua käytetään tarkastelemaan tulostettavaa laskentataulukkoa.
- Tulosta-toiminto tulostaa tietoja.
- Send To -toimintoa käytetään tiedostojen lähettämiseen.
- Ominaisuudet-toiminto luo yhteenvedon aktiivisesta tiedostosta.
- Poistu käytetään Microsoft Excel -ohjelman sulkemiseen.
2. Valikon muokkaus
Muokkausvalikossa on alivalikko, jolla on seuraavat toiminnot:
- Kumoa käytetään viimeisen komennon kumoamiseen.
- Toistoa käytetään peruuttamaan Kumoa-komento.
- Leikkaa toiminto leikata komentosarja.
- Kopiosta tehdään komentosarjan kopiointi.
- Office-leikepöytää käytetään Cilpboard-ikkunan näyttämiseen.
- Liitä toimii leikkaus- ja kopiointipareille.
- Liitä erityinen auttaa kopioimaan ja leikkaamaan komentoja.
- Liitä hyperlinkkinä auttaa kopioimaan ja leikkaamaan komentoja hyperlinkeillä.
- Täytä funktiot täyttääksesi tiedot soluihin ja myös laskentataulukon alueet.
- Tyhjennä toiminto tietojen poistamiseksi.
- Poista toiminnot poistaa ja myös siirtää tietoja.
- Poista taulukkoa käytetään arkin poistamiseen.
- Siirrä tai Kopioi arkki -toiminnot siirtääksesi ja kopioidaksesi taulukoita taulukkoon.
- Etsi-toiminto tietojen etsimiseen.
- Korvaa toiminto tietojen korvaamiseksi.
- Siirry funktioihin siirtää aktiivisen solun toiseen soluun.
3. Valikkonäkymä
Näkymävalikossa on alivalikkoja, joilla on seuraavat toiminnot:
- Normaali toiminto näyttää laskentataulukon normaalissa asennossa.
- Sivunvaihdon esikatselu näyttää laskentataulukoiden sivujen leikkaamisen tulokset.
- Tehtäväruutu avaa komentonäkymän.
- Työkalurivejä käytetään työkalurivien näyttämiseen.
- Kaavapalkkia käytetään kaavarivien näyttämiseen.
- Tilarivi palvelee tilarivin esiin tuomista.
- Otsikko- ja alatunnistetoiminnot luovat otsikot ja alatunnisteet.
- Kommentit-toiminto tuo esiin kommenttityökalurivin ja tarkastelee laskentataulukoita.
- Mukautetut näkymät -toiminto tallentaa tulostusalueen työkirjaan.
- Koko näyttö -toiminto näyttää tason kokonaan.
- Zoomia käytetään laskentataulukon koon muuttamiseen.
4. Lisää valikko
Lisää-valikossa on alivalikko, jolla on seuraavat toiminnot:
- Solua käytetään solujen lisäämiseen.
- Rivejä käytetään solun sisällön lisäämiseen.
- Sarakkeet-toiminto lisää sarakkeita.
- Laskentataulukkoa käytetään laskentataulukon lisäämiseen.
- Kaavioita käytetään kaavioiden luomiseen.
- Symbolia käytetään lisäämään symboli.
- Sivunvaihtoa käytetään katkaistun sivun tekemiseen.
- Funktiofunktiot syöttääksesi loogisen funktion kaavan.
- Nimeä käytetään nimeämään tietoalue.
- Kommentteja käytetään tekemään muistiinpanoja laskentataulukkoon.
- Kuvatoiminto on kuvan lisääminen.
- Kaavioita käytetään kaavioiden luomiseen.
- Objektia käytetään kuvien lisäämiseen.
- Hyperlinkkejä käytetään tiedostojen linkittämiseen tiedostoihin.
5. Alusta-valikko
Muoto-valikossa on alivalikko, joka toimii seuraavasti:
- Solutoiminto solun muodon tekemiseksi
- Matala toiminto linjan korkeuden asettamiseksi
- Sarake-toiminto sarakearkin asettamiseksi
- Taulukkoa käytetään arkin muotoiluun
- Automaattinen muotoilutoiminto taulukon muodon luomiseksi
- Ehdolliset muotoilutoiminnot soludatan arvojen muotoilemiseksi
- Tyylitoiminnot laskentataulukon tietojen muuttamiseksi
6. Työkalut-valikko
Työkalut-valikossa on alivalikko, jolla on seuraavat toiminnot:
- Oikeinkirjoitusta käytetään tietojen tarkistamiseen.
- Tutkimustoiminto tiedostojen etsimiseen.
- Virhetarkistusta käytetään virheiden tarkistamiseen.
- Muutosten seuraaminen palvelee muiden ihmisten tekemiä muutoksia.
- Vertaa ja yhdistää työkirjoja käytetään yhdistämään useita työkirjoja.
- Suojaus palvelee tietojen suojaamista.
- Online-yhteistyö auttaa järjestämään kokouksia ja niiden aikatauluttamista.
- Goal Seek -toiminto muuttaa kaavan arvoa.
- Skenaariot-toiminto luoda yhteenveto Microsoft Excelissä.
- Kaavan tarkastustoiminnot sijoittavat kaavoja käyttämällä arvoja aktiivisiin soluihin, säätävät soluja ja myös sijoittavat tietoja kaavoihin.
- Makroja käytetään makro-ohjelmien suorittamiseen.
- Apuohjelmat-toiminto apuohjelmien ottamiseksi käyttöön tai poistamiseksi käytöstä.
- Automaattinen korjaus -vaihtoehto näyttää automaattisen oikean komennon.
- Mukauta toimintoa työkalurivien säätämiseksi.
- Valinnat-toiminto avaa valikot ja välilehdet.
7. Data-valikko
Data-valikossa on alivalikko, jolla on seuraavat toiminnot:
- Lyhyt toiminto tietojen lajitteluun.
- Suodatinta käytetään tietojen suodattamiseen.
- Lomaketta käytetään tietojen lisäämiseen tai vähentämiseen.
- Välisummaa käytetään välisumman laskemiseen.
- Vahvistaminen rajoittaa syötettyjen tietojen tyyppiä.
- Taulukkoa käytetään taulukoiden luomiseen.
- Teksti sarakkeisiin auttaa tekemään tekstistä sarakkeita.
- Yhdistä toiminto Komento tietojen yhdistämiseksi.
- Ryhmä- ja jäsennysfunktiot yhdistävät tietoja.
- Pivot-taulukoita ja pivot-kaavio-raportteja käytetään taulukoiden ja myös pivot-kaavioiden luomiseen.
- Tuo ulkoisia tietoja palvelee ulkoisten tietojen tuomista.
- Päivitä tiedot palvelee tietojen päivittämistä ulkopuolelta.
8. Windows-valikko
Uuden ikkunan valikossa on alavalikot, joista jokaisella on seuraavat toiminnot:
- Uusi ikkuna näyttää muokatun laskentataulukon.
- Järjestä toiminto ikkunoiden järjestämiseksi.
- Piilota-painiketta käytetään piilotettujen työkirjojen näyttämiseen uudelleen.
- Jaa funktio jakamaan laskentataulukko.
- Pysäytä paneelit -toiminto, jotta alla olevat solut voivat olla mukana.
9. Ohje-valikko
Ohje-valikossa on alavalikot, joista jokaisella on seuraavat toiminnot:
- Microsoft Excel -ohje näyttää toimistoavustajan.
- Näytä, että Office-avustaja palvelee valitun aiheen kuvausta.
- Microsoft Excel Online toimii verkossa.
- Ota yhteyttä -sovellus auttaa meitä Microsoftissa.
- Tarkista päivitystoiminto päivittääksesi.
- Tunnistus ja korjaus palvelee Microsoft Excelin tunnistamista ja korjaamista.
- Tietoja Microsoft Office: sta Excel näyttää selityksen Excelistä.
10. Microsoft Excelin pikanäppäimet
Seuraava on luettelo pikanäppäimistä, joita voidaan käyttää Ms Excelissä:
- Ctrl + A Valitsee / valitsee laskentataulukon koko sisällön (valitse kaikki).
- Ctrl + B Lihavoitu valittu alue / solu.
- Ctrl + I Kursivoi valitun alueen / solun.
- Ctrl + K Lisää linkki.
- Ctrl + U Alleviivaa valitun alueen / solun.
- Ctrl + P Näyttää tulostuksen valintaikkunan tulostuksen aloittamiseksi.
- Ctrl + Z Kumoa viimeinen vaihe / toiminto.
- F2 Muokkaa valittuja soluja.
- F5 Siirry tiettyyn soluun. Esimerkiksi E7.
- Vaihto + F5 Tuo hakukenttä esiin.
- F7 Tarkista valitun tekstin ja / tai asiakirjan oikeinkirjoitus.
- F11 Luo kaaviot.
- Vaihto + F3 Avaa Excel-kaavaikkunan.
- Ctrl + Vaihto +; Syötä nykyinen aika.
- Ctrl +; Anna päivämäärä.
- Alt + Vaihto + F1 Luo uuden laskentataulukon.
- Ctrl + 5 tekee yliviivatun valitun solun / alueen.
- Ctrl + F9 Pienennä ikkuna -ikkuna.
- Ctrl + F10 Suurenna ikkuna-ikkuna.
- Ctrl + F6 Vaihda avoimien Excel-tiedostojen välillä.
- Ctrl + Sivu ylös Valitsee sivun vasemmalle.
- Ctrl + Sivu alaspäin Valitsee taulukon oikealle.
- Ctrl + Sarkain Vaihda kahden tai useamman avoimen exel-tiedoston välillä.
- Alt + = Luo kaavan kaikkien yllä olevien solujen summalle.
- Ctrl + 'Syötä yllä oleva arvo valittuihin soluihin.
- Ctrl + Vaihto +! Muotoile numero pilkulla.
- Ctrl + Vaihto + $ Alusta numerot valuuttamuodossa.
- Ctrl + Vaihto + # Muotoile numero päivämäärämuodossa
- Ctrl + Vaihto + {b32ad327e9f68ea504e024eb5395ab8ecfcbdd806be5c18267fa9f55623c3d39} Muotoile numero prosenttimuodossa
- Ctrl + Vaihto + ^ Alusta numero tieteellisessä muodossa.
- Ctrl + Vaihto + @ Muotoile numero aikamuodossa.
- Ctrl + nuolinäppäin Siirtyminen seuraavaan tekstiosaan.
- Ctrl + välilyönti Valitse koko sarake.
- Vaihto + välilyönti Valitse koko rivi.
Kaavat
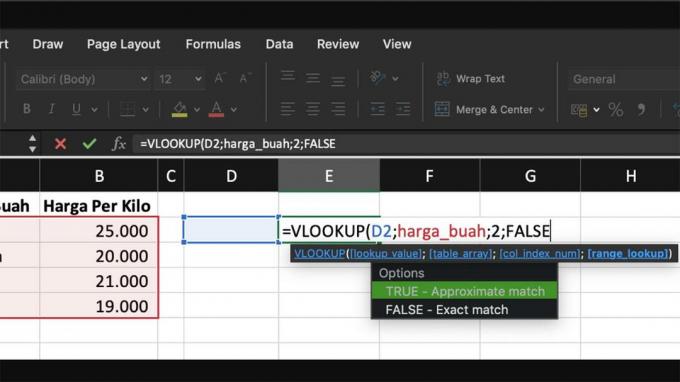
Seuraavassa on useita Microsoft Excelin sisältämiä lukujen käsittelykaavoja.
Helpoin tapa käyttää kaavoja Excelissä on lisätä ja vähentää toimintoja.
Menetelmä on melko helppo, sinun tarvitsee vain lisätä yksi solu toiseen. * Esimerkki (= A1 + A2)
1. Kreivi
Laskenta on kaava, jolla lasketaan alueen lukumäärä (vain numerot).
Esimerkki = määrä (A2, A5)
2. Counta
Counta-toiminnot laskevat paljon tietoja alueella, ja menetelmä on edelleen sama kuin count.
Tiedot voivat olla numeroiden tai kirjainten muodossa.
3. Kreivi
Laske toiminnot laskeaksesi paljon tietoja tietyillä ehdoilla.
Esimerkiksi alueella on useita samoja myyntejä, sitten voimme määrittää, kuinka monta samaa myyntiä on.
Esimerkki = counttif (B15: B20, etsimäsi lukion kriteerit)
4. Sumif
Sumif-funktiot laskevat tietomäärän tietyillä ehdoilla ja sitten samat tiedot lasketaan yhteen.
Tämän kaavan käyttö on melko helppoa, kun syötät alueen, samat kriteerit ja syötä sitten yhteen laskettava alue.
Esimerkki = SUMIF (F17: F22,2, F17: F22)
5. Summa
Summa on kaava, joka toimii laskettaessa yhteen useita alueita.
Esimerkki = SUMMA (A1: A5)
6. minua
Min on kaava, jota käytetään pienimmän lukumuuttujan löytämiseen.
Tämän kaavan käyttäminen riittää yhdistämään useita alueita, joista haluat tietää pienimmän määrän.
Esimerkki = min (A2: A17)
7. Maks
Max on minin vastakohta, menetelmä on sama.
Esimerkki = max (A5: A15)
8. Aivan
Oikealla käytetään ottamaan joitain merkkejä oikealta.
Tämän kaavan käyttäminen on kirjoittaa tekstiä tai myydä myös valittavaksi.
Esimerkki = oikea (B15,3)
9. Mid
Keskellä käytetään useita merkkejä keskeltä.
Temppu on kirjoittaa teksti / myydä, kirjoita aloitusnumero / alkaen mistä merkistä ja lopuksi syöttää sisältö kuinka monta merkkiä haluat täyttää.
Esimerkki = puolivälissä (A5,2,5)
10. Vasen
Vasen ottaa merkkejä vasemmalta.
Esimerkki = vasen (A1,3)
11. Hookup
Hlookup on kaava noutaa kaavat taulukosta vaakasuunnassa.
Tapa, jolla meidän on määritettävä aluetaulukko, jota käytetään oppaana.
Lukitse sitten alue painamalla f4-painiketta alueella, jotta myöhemmin, kun kaava kopioidaan, virheitä ei tule.
Sinun on täytettävä hakuarvo, taulukon taulukko, rowindexnum ja hakualue.
12. Vlookup
Vlookup on hlookupin vastakohta ottamalla kaavat pystysuunnassa.
Ja menetelmä on edelleen sama Hlookupin kanssa.
13. JOS
JOS on kaavan käyttö, joka on mielestäni melko vaikeaa.
Koska kaava on pisin ja käyttää logiikkaa.
Tapa käyttää tätä kaavaa on, että meidän on ensin määritettävä, mitä haluamme tehdä logiikasta.
Täytä sitten looginen testi, arvo on tosi ja sitten arvo on väärä.
Ms Excelin edut
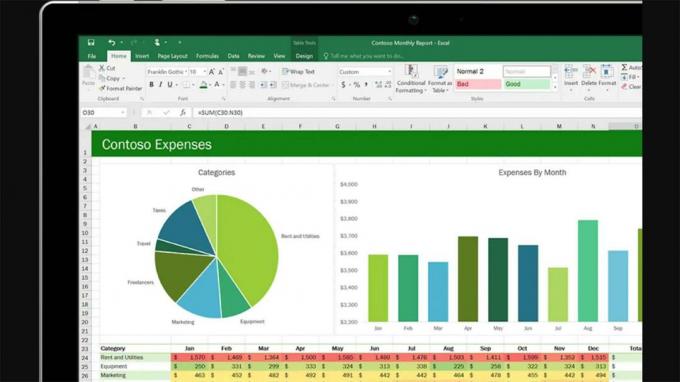
Seuraavat ovat Microsoft Excelin edut, mukaan lukien:
- Pystyy sijoittamaan suuria tietoja miljoonalla rivillä ja 16 000 sarakkeella yhdelle arkille.
- Joten yhteen arkkiin mahtuu miljoona vastaajan vastausta ja 16 tuhatta vastausta / kysymystä.
- Microsoft Excelillä on suosituin ja joustavin muoto.
Joten useimmilla tietojen syöttöohjelmistoilla on muunnosmahdollisuudet Excel-muotoon tai muihin muotoihin, jotka Excel voi lukea.
Tai tarvittaessa voimme muuntaa Excelistä takaisin muihin tilasto-ohjelmistoihin. - Microsoft Excelissä on erittäin kattava ohjelma kaavojen käyttämiseen, mikä helpottaa numeroiden käsittelyä kehittyneempien asiakirjojen tuottamiseksi.
- Pivot-taulukoiden avulla voimme työskennellä tehokkaammin, koska voimme luoda kaikki yhteenvetotaulukot, jotka aiomme luoda ensin.
Vaikka tiedot eivät ole syöttäneet kaikkia.
Aina kun syötetään tietoja, pivot-taulukko päivittyy automaattisesti niin, että taulukko päivittää itsensä.
Microsoft Excelin toiminnot ja käyttö
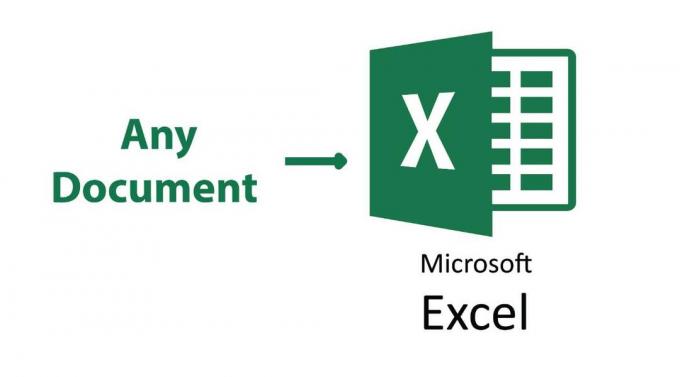
Microsoft Excelissä on monia toimintoja, mukaan lukien:
- Tee taloudellinen raportti
- Arvolistan luominen
- Tee läsnäololuettelo
- Suorita ajat, jaa keskimääräiset operaatiot nopeasti
- Lasketaan valuutanvaihtoa
- Kaavioiden ja taulukoiden luominen laskutoimituksesta
- Luo pylväskaavioita, viivakaavioita ja ympyräkaavioita
- Auta meitä ratkaisemaan logiikka- ja matemaattisia ongelmia
- Tee esityksistä käytännöllisempi ja helpompi
- Tietojen esittäminen tarkasti, siististi ja tarkasti. Koska rouva Excel voi:
- Löydä kuviot nopeasti tiedoista.
- Aivan kohdepisteessä - tiedot ovat kelvollisia, prosessi nopea.
- Voimme käyttää laskentataulukkoamme mistä tahansa.
- Yhteiskirjoittaminen Microsoft Excel -verkkosovelluksen avulla helpottaa saman laskentataulukon muokkaamista muiden kanssa. Vaikka se olisi eri paikassa.
- Ilmainen ladattava PowerPivot for Excel -apuohjelma tarjoaa innovatiivisia tekniikoita, kuten integraation tehokas data useista lähteistä ja suurten, jopa miljoonien tietojoukkojen salamannopea käsittely linja.
Ms Excelin haitat
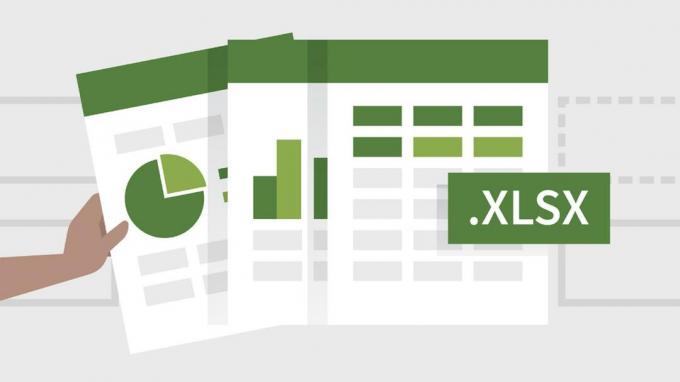
Seuraavat ovat Microsoft Excelin haittoja, mukaan lukien:
- Tämä numeronkäsittelyohjelmisto on maksullinen tai ei ilmainen.
- Tämä sovellus vaatii paljon muistia (RAM) ja myös suuren prosessorin (CPU).
- Uuden sarakkeen luominen, joka sisältää sarakkeen luokituksen / vastauksen kysymykseen.
Tai luo vastaajasuodatin; meidän on tehtävä Excel-kaavoja sekä matemaattisiksi kaavoiksi, logiikaksi että tekstiksi.
Monet ihmiset eivät pidä tästä, koska esimerkiksi SPSS: ssä voimme helposti suodattaa tai luokitella uusia vastauksia.
Siksi lyhyt katsaus Microsoft Exceliin, toivottavasti se voi auttaa oppimistoimiasi.