Avattava Excel-luettelo
Avattava Excel-luettelo - Tällä kertaa materiaalista keskustellaan siitä, miten lomakkeiden tietojen syöttöasetukset luodaan, muokataan ja poistetaan avattavasta luettelosta tai yhdistelmäruudusta excel-laskentataulukossa helposti tietojen validointitoiminnon avulla.
Excel Data validation -ominaisuus rajoittaa laskentataulukon tai Excel-laskentataulukon solun sisältöä. Joten vältät syöttö- tai syöttövirheet, kun syötät arvoja Excel-soluun.
Sen lisäksi, että voit rajoittaa tietyn arvon tai arvoalueen solun sisältöä, voit myös rajoittaa täytä solu useilla numeerisilla arvoilla, kuten päivämäärä, aika ja myös haluamasi tekstiarvo täsmentää.
Sitten on hyödyllistä tehdä tietojen syöttö helpommaksi, voit näyttää nämä arvot pudotusvalikkovaihtoehdon muodossa, jotta tietojen syöttö on paljon helpompaa.
Ennen kuin aloitat keskusteltavan materiaalin, alla olevassa keskustelussa selitetään, kuinka luoda, muokata ja poistaa avattavia luetteloita Excelissä tietojen validoinnilla. Lue alla oleva materiaali kokonaisuudessaan, kaverit!

Sisällysluettelo :
Excel-pudotusluettelon luominen
Tässä on vaiheet kuinka luoda pudotusvalikko helposti alla:
- Luo uudessa laskentataulukossa luettelo tai luettelo, jolle näytät avattavan luettelon. Luodun luettelon tai luettelon on oltava yhdessä rivissä tai sarakkeessa ilman tyhjiä soluja. Esimerkiksi tässä näytetään luettelo tai luettelo kaavakokoelman tiedoista tai luokista Koulutus: fysiikan kaavat, matemaattiset kaavat, kemialliset kaavat, tilastokaavat, biologiset kaavat ja kielikaavat Englanti.
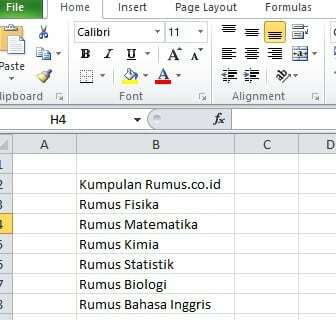
Kuinka luoda Excel-pudotusvalikko - Sitten estät tehtävien merkintöjen luettelon, napsauta hiiren kakkospainikkeella ja valitse Määritä nimi.

napsauta hiiren kakkospainikkeella ja valitse määritä nimi - Anna Nimi-osiossa luettelolle nimi ja napsauta sitten OK, oletusarvoisesti se sisältää ylimmän luettelokohdan. Yllä olevassa esimerkissä nimi "Kumpulan_Rumus.co.id" korvataan nimellä "Materi_Rumus.co.id". Varmista, että Nimi-ruutuun kirjoittamasi nimi ei sisällä välilyöntejä. Välilyöntien sijaan sinun on käytettävä alaviivaa "_".

muuta nimeä ja napsauta ok - Napsauta seuraavaksi tai aktivoi solu, johon laitat avattavan luettelon.
- Napsauta sitten Tiedot> Tietojen vahvistus. Sen jälkeen uusi tietojen vahvistusikkuna tulee näkyviin.

napsauta tietojen vahvistus - Valikossa asetukset välilehti Salliaja vaihda sitten Mikä tahansa arvo valitsemalla osa Lista. Jos haluat tehdä muita pudotusvalikkoja, kuten Päivämäärä, Aika ja muut pudotusvalikot, sinun on muutettava vain Salli-ruudun asetuksia.
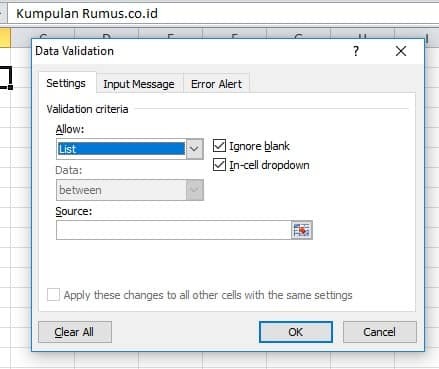
valitse osaluettelo - Kirjoita Lähde-kenttään merkki tai symboli (=) ja sen jälkeen vaiheessa 3 luomasi luettelon nimi. Esimerkiksi, = Materi_Rumus.co.id

kirjoita lähde - Tarkista Jätä huomiotta ja Solun sisäinen pudotusvalikko kyseisessä osassa.
- Napsauta sitten välilehteä Syöttöviesti. Jos haluat näyttää ponnahdusviestin, tarkista "Näytä syöttösanoma, kun solu on valittu"ja kirjoita sitten "Otsikko ja syöteviesti" napsauta sitten OK. Mutta jos et halua näyttää ponnahdusikkunaa, poista sen valinta.

napsauta viestin syöttöosaa - Napsauta sitten osiota Virheilmoitus. Jos haluat näyttää ilmoituksen virheellisiä tietoja syötettäessä, tarkista "Näytä virheilmoitus virheellisten tietojen syöttämisen jälkeen". Mutta jos et, poista se tarkistaa että.
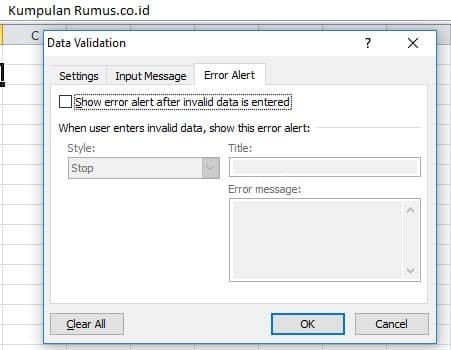
napsauta virhehälytysosaa - Valitse OK ja Valmis! Jos vaiheesi ovat oikein, se näyttää alla olevalta kuvalta.

napsauta ok ja valmis!
Toinen suunta
Tai jos haluat käyttää toista menetelmää, noudata alla olevia ohjeita!
- Ensimmäinen vaihe on luoda nimi tai luettelo työkokoelmalle, esimerkiksi tässä "Materi Formula.co.id" ja sivulla käytämme sitä DropDown-luettelon luomiseen. Katso alla oleva kuva!

kuinka avata luettelo - Napsauta tai estä sitten osa, jonka haluat tehdä avattavasta luettelosta, ja valitse sitten Tiedot> Tietojen vahvistus kuten edellä.

napsauta tietojen vahvistusosaa - Valikossa asetukset, että Sallia valitse lista. Sitten Lähde, täytät avattavan luettelon nimen haluamallasi tavalla. Esimerkiksi tämän kaltainen “Formula_Fysiikka; Kaava_kemia; Formula_Statistics ”ei välilyöntejä ja käytä nollaamatonta (_) Vaihtoehtona.

kirjoita lähteeseen - Poista sitten tarkistuslista "Input Message" ja "Error Alert" -osioista, kuten yllä on selitetty. Napsauta sitten OK
- Jos olet noudattanut ohjeita oikein, tulos on kuin alla olevassa kuvassa!

avattava luettelo
Kuinka poistaa pudotusvalikko
- Ensimmäinen vaihe on napsauttaa poistettavaa pudotusvalikkoa.

napsauta avattavaa luetteloa - Napsauta sitten Tiedot> Tietojen vahvistus.
- Valitse ruutu "Tee nämä muutokset kaikkiin muihin soluihin, joilla on samat asetukset", jos poistaa kaikki avattavat luettelot, jotka sisältävät saman sisällön Excel-laskentataulukossasi.
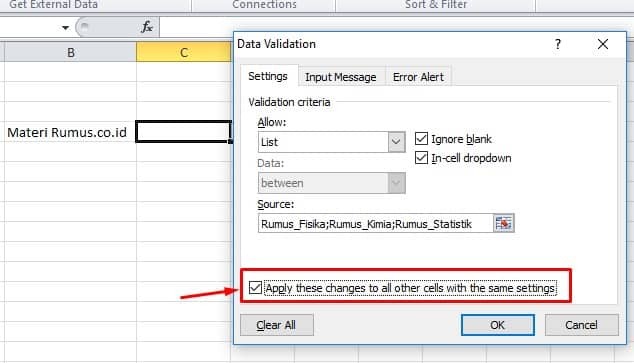
napsauta tarkista - Napsauta sitten painiketta "Tyhjennä" poistaa.
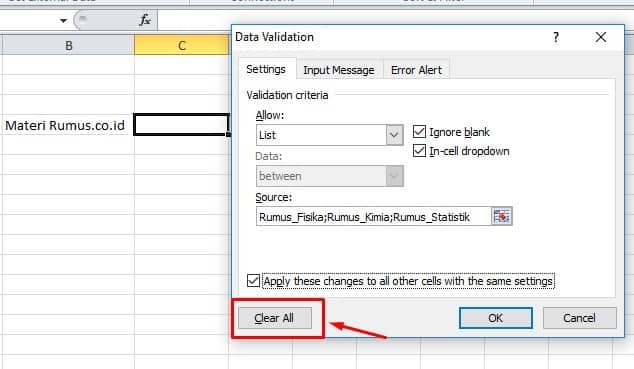
napsauta tyhjennä kaikki - Seuraava napsauta OK ja Valmis!
Kuinka muokata avattavaa luetteloa
Jos haluat muokata avattavaa luetteloa, kuten lisätä tai vähentää vaihtoehtoja pudotusvalikossa. Noudata alla olevaa tapaa!
- Napsauta pudotusvalikkoa.

napsauta avattavaa luetteloa - Napsauta sitten Tiedot> Tietojen vahvistus.
- Kohdassa asetukset näyttää luomasi avattavan luettelon. Tee haluamasi muutokset. Jos olet valinnut valintaruudun "Tee nämä muutokset kaikkiin muihin soluihin, joilla on samat asetukset", tallentaa muutokset.
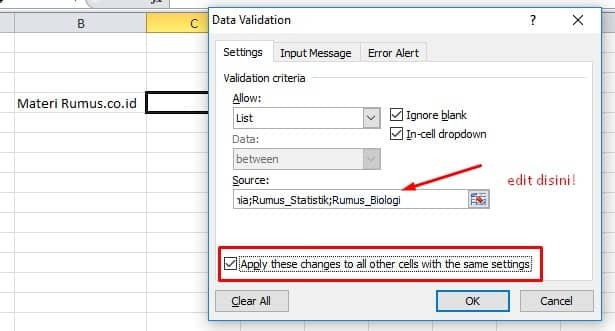
katso kuva yllä! - Klikkaus OK ja katso tulokset alla, kaverit!

muokkaa avattavaa luetteloa - Tehty!
Näin ollen selitys siitä, miten luodaan, muokataan ja poistetaan Excelin avattavia luetteloita tietojen validoinnilla, toivottavasti siitä voi olla hyötyä kaikille teille.
Aiheeseen liittyvä artikkeli:
- Jäädytä paneelit Excel
- Excel IF -kaava
- Täydelliset Excel-kaavat
- Excel-laskukaava
- Excel VLOOKUP -kaavat Rumus
