Exceli rippmenüü
Exceli rippmenüü - Seekordne materjali arutelu on see, kuidas vormidel andmete sisestamise võimalusi luua, redigeerida ja kustutada andmete valideerimise funktsiooni abil saate Exceli töölehe rippmenüü või liitkasti väga lihtsalt kasutada.
Exceli andmete valideerimise funktsioon piirab töölehe või Exceli töölehe lahtri sisu. Nii väldite Exceli lahtrisse väärtuste sisestamisel sisend- või andmesisestusvigu.
Lisaks teatud väärtuse või väärtuste vahemiku lahtri sisu piiramiseks toimimisele saate ka piirata täitke lahter arvuliste arvväärtustega, nagu kuupäev, kellaaeg ja ka tekstiväärtus, mida soovite kasutada täpsustage.
Siis on kasulik andmete sisestamine lihtsamaks muuta. Saate neid väärtusi kuvada rippmenüü suvandi kujul, nii et andmete sisestamine on palju lihtsam.
Enne arutlusel oleva materjali sisestamist selgitatakse allpool toodud arutelus, kuidas Excelis koos andmete valideerimisega ripploendeid luua, muuta ja kustutada. Palun lugege allolevat materjali täielikult, kutid!

Sisukord :
Kuidas luua Exceli rippmenüü loend
Allpool on toodud sammud selle kohta, kuidas luua rippmenüümenüüd väga lihtsalt:
- Looge uuel töölehel loend või loend, mille jaoks kuvate rippmenüü. Teie loodud loend või loend peab olema ühes reas või ühes veerus ilma tühjade lahtriteta. Näiteks kuvatakse siin loend või valemite kogu andmete või kategooriate loend Haridus: füüsikavalemid, matemaatilised valemid, keemilised valemid, statistilised valemid, bioloogilised valemid ja keelevalemid Inglise.
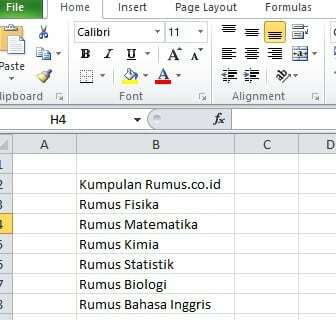
Kuidas teha Exceli rippmenüü - Seejärel blokeerite tehtavate kirjete loendi, seejärel paremklõpsake ja valige Määrake nimi.

paremklõpsake ja valige määrake nimi - Pange jaotises Nimi loendile nimi ja klõpsake siis nuppu OK, vaikimisi sisaldab see loendi ülemist üksust. Ülaltoodud näites asendatakse nimi "Kumpulan_Rumus.co.id" nimega "Materi_Rumus.co.id". Veenduge, et lahtrisse Nimi sisestatud nimi ei sisaldaks tühikuid. Tühikute asemel peate kasutama alakriipsut "_".

muutke nime ja klõpsake nuppu OK - Järgmine klõpsake või aktiveerige lahter, kuhu panete rippmenüü.
- Seejärel klõpsake nuppu Andmed> Andmete kinnitamine. Pärast seda ilmub uus andmete valideerimise aken.

klõpsake andmete valideerimist - Menüüs seaded jaotise vahekaart Lubama, siis muutke Mis tahes väärtus valides osa Nimekiri. Kui soovite teha muid rippmenüüsid, näiteks kuupäev, kellaaeg ja muud rippmenüüd, peate muutma ainult kastis Luba olevaid suvandeid.
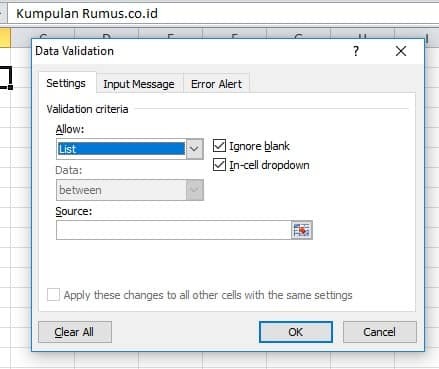
valige osade loend - Tippige väljale Allikas märk või sümbol (=) ja sellele järgneb 3. etapis loodud loendi nimi. Näiteks = Materi_Rumus.co.id

tippige allikas - Kontrollige jaotist Ignoreeri ja Lahtrisisene rippmenüü sellel lõigul.
- Järgmine klõpsake vahekaarti Sisendsõnum. Kui soovite kuvada hüpikakna, kontrollige „Kuva sisendsõnum, kui lahter on valitud”, seejärel sisestage "Pealkiri ja sisendsõnum" siis klõpsake nuppu Okei. Kuid kui te ei soovi hüpikakna kuvamist, tühjendage see lihtsalt.

klõpsake sõnumi sisestamise jaotist - Seejärel klõpsake jaotist Veateade. Kui soovite kehtetute andmete sisestamisel kuvada märguande, kontrollige nuppu „Näita veateavet pärast kehtetute andmete sisestamist”. Aga kui te seda ei tee, siis kustutage see lihtsalt Kontrollima seda.
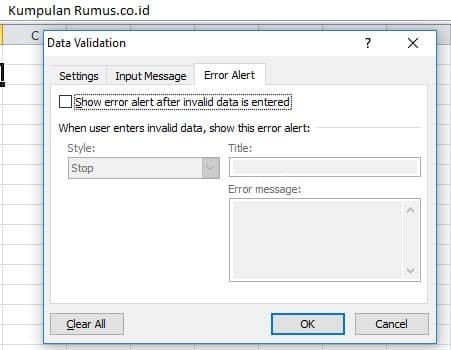
klõpsake veateate jaotist - Valige Ok and Done! Kui teie sammud on õiged, näeb see välja nagu allolev pilt.

klõpsa ok ja valmis!
Muul viisil
Või kui soovite kasutada mõnda muud meetodit, järgige palun alltoodud samme!
- Esimene samm on luua töölehele nimi või loend, näiteks siin "Materi Formula.co.id" ja küljel kasutame seda DropDowni loendi loomiseks. Vaata allolevat pilti!

kuidas nimekirja riputada - Seejärel klõpsake või blokeerige jaotis, mille soovite teha rippmenüüst, seejärel valige Andmed> Andmete kinnitamine nagu eespool.

klõpsake andmete valideerimise jaotist - Menüüs seaded, aastal Lubama valige nimekirja. Siis sisse Allikas, täidate vastavalt soovile rippmenüü loendi nime. Näiteks selline: “Vormel_füüsika; Valem_keemia; Vormel_statistika ”tühikuid ei kasutata ja kasutage kirjutamata (_) Asendusena.

kirjuta allikasse - Seejärel eemaldage jaotistes "Sisestusteade" ja "Veateave" kontrollnimekiri, nagu eespool selgitatud. Seejärel klõpsake nuppu Okei
- Kui olete samme õigesti järginud, on tulemus nagu alloleval pildil!

tulemuste rippmenüü
Kuidas rippmenüüd kustutada
- Esimene samm on klõpsata rippmenüül, mille soovite kustutada.

klõpsake rippmenüül - Seejärel klõpsake nuppu Andmed> Andmete kinnitamine.
- Märkige ruut „Rakendage need muudatused kõigile teistele samade seadetega lahtritele”, kustutab kõik teie Exceli töölehel sama sisu sisaldavad rippmenüüde loendid.
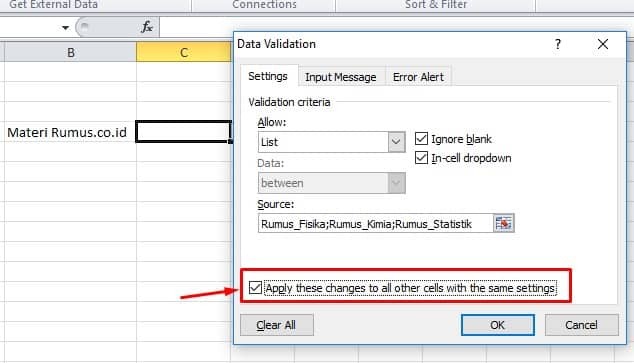
klõpsake kontrolli - Seejärel klõpsake nuppu "Kustuta kõik" eemaldada.
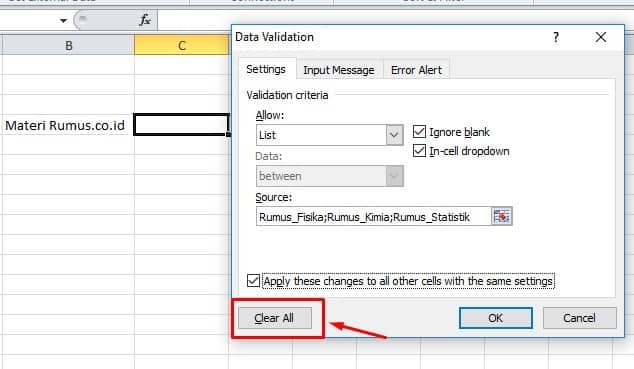
klõpsake nuppu Kustuta kõik - Järgmine klõps Okei ja valmis!
Kuidas muuta rippmenüüd
Kui soovite muuta rippmenüü loendit, näiteks ripploendis valikute lisamist või vähendamist. Palun järgige allpool toodud meetodit!
- Klõpsake oma rippmenüü loendil.

klõpsake rippmenüül - Seejärel klõpsake nuppu Andmed> Andmete kinnitamine.
- Jaos Seaded kuvab teie loodud rippmenüü. Tehke soovitud muudatused. Kui olete selle ruudu märkinud „Rakendage need muudatused kõigile teistele samade seadetega lahtritele”, muudatuste salvestamiseks.
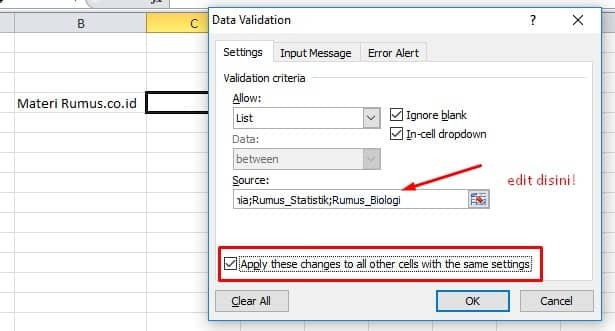
vaata ülalt pilti! - Klõpsake nuppu Okei ja vaadake tulemusi allpool, poisid!

rippmenüü muutmine - Valmis!
Seega selgitus andmete valideerimisega Exceli rippmenüüde loomise, muutmise ja kustutamise kohta, loodetavasti võib see olla kasulik teile kõigile.
Seotud artikkel:
- Külmutage paanid Exceli
- Exceli IF valem
- Täielik Exceli valemid
- Exceli loenduse valem
- Exceli VLOOKUP-valemid
