Excel Double, Single IF Formulas, and Examples of How to Use IF
Formula.co.id – On this occasion we will discuss the if formula in excel and in the previous discussion we have discussed the complete set of excel formulas, one of which is the IF formula. So now we will discuss in more detail about the if formula in excel 2007, 2010, and 2016.
Table of contents :
THE UNDERSTANDING OF THE IF FUNCTION IN EXCEL
The IF function or IF formula is one of the functions of Excel in a logical category or group that is often used to perform certain logic tests on Microsoft Excel formulas.
The Excel IF function will return a certain value, if the conditions we specify for evaluation are met then (TRUE) and will produce another value and if the logic test or condition is not met then (FALSE).
In other words, the IF function in excel will evaluate certain logic tests, then return a value ( TRUE ) or ( FALSE ). The value TRUE is a value where the condition is met or true and the value FALSE is a value for conditions that are not met or false.
TRUE = True (The condition is met or true).
FALSE = False (The condition is not met or false).
To perform this logic test, the if function in excel we usually use the comparison operator in excel. That is, using the operator =, >, >=, < and <= and others.
Therefore, before we study this logical function further, it's a good idea to understand first about the Excel operators that we discussed earlier.
If you understand enough about calculation operators in Excel, then next we will learn about how to use the if formula in Excel.
HOW TO USE THE IF FUNCTION
How to use the excel IF function or excel IF formula in an excel formula or formula by following the following formula writing rules:
IF ( Logical Test, [ Conditions Satisfied ], [ Conditions Not Satisfied ] ).
From the formula above, we can see that the IF function in excel has 3 arguments, namely:
- Logic test = which means this argument contains a logical expression that can be evaluated as a value ( TRUE ) or ( FALSE ). This argument is also a reference criterion to determine a value that will be generated by the excel IF formula.
- Condition fulfilled: which means ( Optional ) the value we want to return, if the logical test argument evaluates to the value ( TRUE ). This argument is a value that will be returned if the condition is met.
- Condition not met: which means ( Optional ) the value we want to return, if the logical test argument evaluates to the value ( FALSE ). This argument is a value if the results of the logical test are not met.
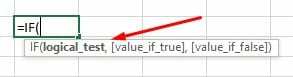
This means that the calculation operator in our excel is a comma (,) make sure you check first before trying the if formula
IF EXCEL FORMULA EXAMPLE
The use of the IF function in this excel formula can be used single, multiple and multilevel.
The purpose of the double IF formula is that we can use nested IF functions or enter the excel if function into another if formula.
For more details, please see examples of using single if formulas and multilevel excel if formulas in excel below:
1. SINGLE IF FORMULA
The following is an example of an if passed or not passed formula as an example of using a single if formula in excel:
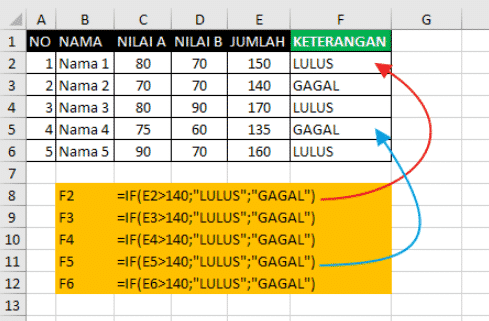
In the example image above, the excel formula used in cell F2 is:
IF ( E2 > 140, " PASS ", " FAILED " ).
The excel if formula above produces a text value "FAIL", because the logic test in cell E5 (135) is not more than 140.
In the previous example, the IF function only performs 1 evaluation or logic test. then what if we want to do a logic test for several times with the if excel formula? The way is with the multilevel if formula.
2. MULTIPLE IF FORMULA or MULTIPLE
The excel IF function or formula can also be included in other IF functions. Because this case is often referred to as double if formulas, multilevel if formulas, and nested if formulas or branched if formulas. Or in other terms it is also known as Nested IF Function.
The application of this branched IF formula can only be used up to 64 branches.
Next, please, friends, pay attention to the example of the multilevel IF formula below:
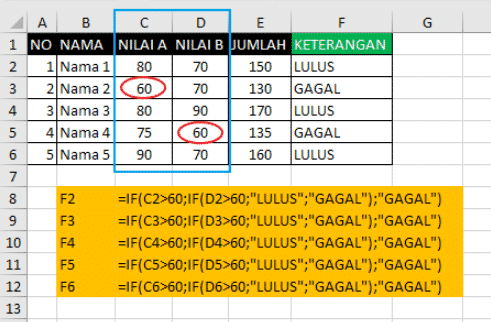
In the example image above, the double if formula used in cell F2 is:
IF ( C2 > 60, IF ( D2 > 60, “PASS”, “FAIL”), “FAIL” )
The IF formula above performs a double logic test on 2 cells at once in stages, namely:
If C2 is more than 60 then do a logic test with the 2nd IF formula. And if C2 is not more than 60 then the result is "FAIL".
In the second level if formula if D2 is more than 60 then the result is "PASS", and if not then the result is "FAIL".
The final result of the if formula above is "PASS". C2 and D2 are both more than 60.
Next, please, friends, pay attention to example number 4. In the example image above number 4, the if excel formula used in cell F5 is:
IF ( C5 > 60, IF ( D5 > 60, “PASS”, “FAIL” ), “FAIL” )
And the excel formula above produces the value "FAIL" because in the second if formula, the value is from D4 (60) and not more than 60.
Examples of the IF function or other multilevel excel IF formulas can be seen in the following picture:
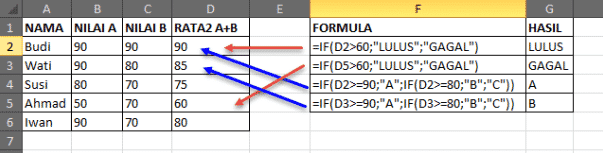
Information :
IF ( D2 > 60, “PASS”, “FAIL”)
If Condition D2 is more than 60, then write "PASS", but if not more than 60, then write "FAIL". The evaluation result is (True) then it is written "PASS".
IF ( D5 > 60, " PASS ", " FAILED " )
If the condition of D5 is more than 60, then write "PASS", but if not more than 60, then write "FAIL". The evaluation result is (False) then it is written "FAIL".
IF ( D2 >= 90, “A”, IF ( D2 >= 80, “B”, “C” ) )
If Condition D2 is more than or equal to 90, then write A, but if it is not more than or equal to 90, evaluate again whether D2 is more than or equal to 80. But if D2 is more than or equal to 80, then write B, and if not then write C. So the final result is A.
IF ( D3 >= 90, “A”, IF ( D3 >= 80, “B”, “C” ) )
If Condition D2 is more than or equal to 90 then write A, if it is not more than or equal to 90 then evaluate D2 again whether it is more than or equal to 80. But if D2 is more than or equal to 80 then write B, and if not write C. So the final result is B.
That's a complete explanation of the if formula in excel along with its understanding and formula, hopefully it will be useful...
Related Formulas:
- Excel Formulas for the World of Work
- Excel Count Formula
