Excel-Dropdown-Liste
Excel-Dropdown-Liste – Die Diskussion des Materials betrifft diesmal das Erstellen, Bearbeiten und Löschen von Dateneingabeoptionen auf Formularen Dropdown-Liste oder Kombinationsfeld im Excel-Arbeitsblatt sehr einfach mit der Datenvalidierungsfunktion.
Die Excel-Datenvalidierungsfunktion dient dazu, den Inhalt einer Zelle in einem Arbeitsblatt oder Excel-Arbeitsblatt einzuschränken. So vermeiden Sie Eingabe- oder Dateneingabefehler bei der Eingabe von Werten in eine Excel-Zelle.
Sie können nicht nur den Zellinhalt eines bestimmten Wertes oder Wertebereichs begrenzen, sondern auch begrenzen Füllen Sie eine Zelle mit einer Reihe von numerischen Werten wie Datum, Uhrzeit und auch dem Textwert, den Sie verwenden möchten angeben.
Dann ist es sinnvoll, die Dateneingabe zu erleichtern, Sie können diese Werte in Form einer Dropdown-Listenoption anzeigen, damit die Dateneingabe viel einfacher wird.
Vor dem Einstieg in das zu besprechende Material wird in der folgenden Diskussion erläutert, wie Dropdown-Listen in Excel mit Datenvalidierung erstellt, bearbeitet und gelöscht werden. Bitte lesen Sie das Material unten vollständig durch, Leute!

Inhaltsverzeichnis :
So erstellen Sie eine Excel-Dropdown-Liste
Hier sind die Schritte, wie Sie ganz einfach ein Dropdown-Listenmenü erstellen können:
- Erstellen Sie in einem neuen Arbeitsblatt eine Liste oder eine Liste, für die Sie eine Dropdown-Liste anzeigen. Die Liste oder Liste, die Sie erstellen, muss sich in einer Zeile oder Spalte ohne leere Zellen befinden. Hier wird beispielsweise eine Liste oder eine Liste für Daten oder Kategorien einer Sammlung von Formeln angezeigt display Ausbildung: Physikalische Formeln, Mathematische Formeln, Chemische Formeln, Statistische Formeln, Biologische Formeln und Sprachformeln Englisch.
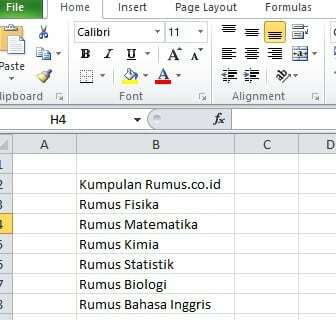
So erstellen Sie eine Excel-Dropdown-Liste - Dann blockierst du die Liste der zu machenden Einträge, dann klickst du mit der rechten Maustaste und wählst Name definieren.

Rechtsklick und Name definieren auswählen - Geben Sie im Abschnitt Name der Liste einen Namen und klicken Sie dann auf OK. Standardmäßig enthält sie das oberste Listenelement. Im obigen Beispiel wird der Name "Kumpulan_Rumus.co.id" durch "Materi_Rumus.co.id" ersetzt. Stellen Sie sicher, dass der Name, den Sie in das Feld Name eingeben, keine Leerzeichen enthält. Anstelle von Leerzeichen müssen Sie einen Unterstrich "_" verwenden.

ändere den Namen und klicke auf ok - Als nächstes klicken oder aktivieren Sie die Zelle, in der Sie die Dropdown-Liste platzieren möchten.
- Dann klick Daten > Datenvalidierung. Danach erscheint ein neues Datenvalidierungsfenster.

Klicken Sie auf Datenvalidierung - Auf der Speisekarte die Einstellungen Abschnittsregisterkarte ermöglichen, dann ändern Beliebiger Wert durch Auswahl des Teils Aufführen. Wenn Sie andere Dropdown-Listen wie Datum, Uhrzeit und andere Dropdown-Listen erstellen möchten, müssen Sie nur die Optionen im Feld Zulassen nur ändern.
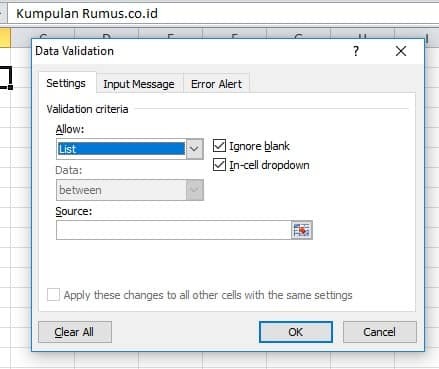
Teileliste auswählen - Geben Sie im Feld Quelle ein Zeichen oder Symbol ein (=) gefolgt vom Namen der Liste, die Sie in Schritt 3 erstellt haben. Als Beispiel, =Materi_Rumus.co.id

tippe die Quelle ein - Überprüfen Sie den Abschnitt. Ignore_blank und Dropdown-Liste in der Zelle auf diesem Abschnitt.
- Klicken Sie als nächstes auf die Registerkarte Eingabenachricht. Wenn Sie eine Popup-Nachricht anzeigen möchten, aktivieren Sie „Eingabenachricht anzeigen, wenn Zelle ausgewählt ist“, dann geben Sie ein "Titel und Eingabenachricht" dann klick OK. Wenn Sie jedoch keine Popup-Nachricht anzeigen möchten, deaktivieren Sie sie einfach.

Klicken Sie auf den Abschnitt zur Nachrichteneingabe - Klicken Sie dann auf Abschnitt Fehlermeldung. Wenn Sie bei der Eingabe ungültiger Daten eine Warnung anzeigen möchten, aktivieren Sie das „Fehlermeldung anzeigen, nachdem ungültige Daten eingegeben wurden“. Aber wenn nicht, einfach löschen prüfen Das.
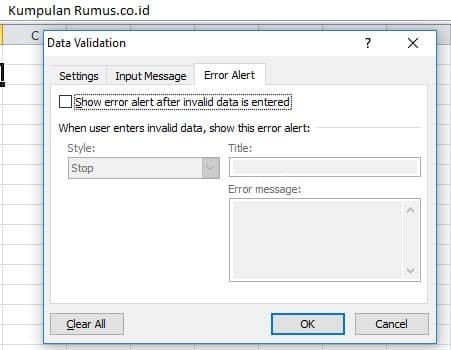
Klicken Sie auf den Abschnitt mit den Fehlermeldungen - Wählen Sie OK und Fertig! Wenn Ihre Schritte richtig sind, sieht es wie im Bild unten aus.

klick ok und fertig!
Andere Weise
Oder wenn Sie eine andere Methode verwenden möchten, befolgen Sie bitte die folgenden Schritte!
- Der erste Schritt besteht darin, auf dem Workset einen Namen oder eine Liste zu erstellen, zum Beispiel hier "Materi Formula.co.id" und an der Seite werden wir daraus eine DropDown-Liste erstellen. Siehe das Bild unten!

wie man eine Dropdown-Liste auswählt - Klicken oder blockieren Sie dann den Abschnitt, für den Sie eine Dropdown-Liste erstellen möchten, und wählen Sie dann Daten > Datenvalidierung wie oben.

Klicken Sie auf den Abschnitt zur Datenvalidierung - Auf der Speisekarte die Einstellungen, in dem ermöglichen wählen aufführen. Dann im Quelle, geben Sie den Namen der Dropdown-Liste wie gewünscht ein. Zum Beispiel so „Formula_Physics; Formel_Chemie; Formula_Statistics“ keine Leerzeichen und nicht gekennzeichnet verwenden (_) Als Ersatz.

schreib in die Quelle - Entfernen Sie dann in den Abschnitten "Input Message" und "Error Alert" einfach die Checkliste, wie oben beschrieben. Dann klick OK
- Wenn Sie die Schritte richtig befolgt haben, sieht das Ergebnis wie im Bild unten aus!

Ergebnis-Dropdown-Liste
So löschen Sie eine Dropdown-Liste
- Der erste Schritt besteht darin, auf die Dropdown-Liste zu klicken, die Sie löschen möchten.

Klicken Sie auf die Dropdown-Liste - Dann klicke auf das Daten > Datenvalidierung.
- Aktivieren Sie das Kontrollkästchen „Übernehmen Sie diese Änderungen mit den gleichen Einstellungen auf alle anderen Zellen“, wenn alle Dropdown-Listen mit dem gleichen Inhalt auf Ihrem Excel-Arbeitsblatt gelöscht werden.
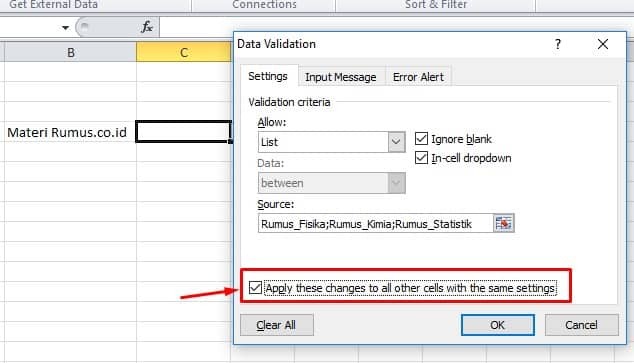
klick auf überprüfen - Dann klicke auf den Button "Alles löschen" zu entfernen.
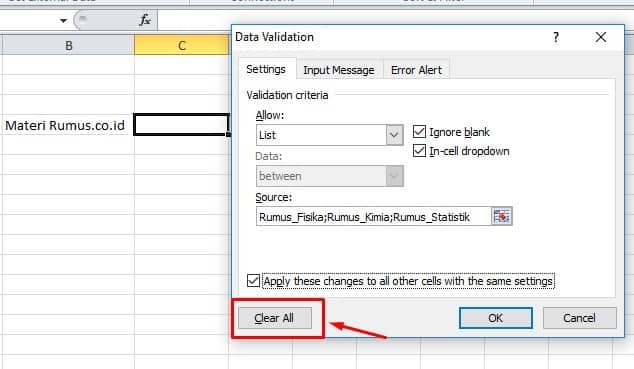
klicke alles löschen clear - Nächster Klick OK und fertig!
So bearbeiten Sie eine Dropdown-Liste
Wenn Sie eine Dropdown-Liste bearbeiten möchten, z. B. Optionen in der Dropdown-Liste hinzufügen oder reduzieren. Bitte folgen Sie der unten stehenden Methode!
- Klicken Sie auf Ihre Dropdown-Liste.

Klicken Sie auf die Dropdown-Liste - Dann klicke auf das Daten > Datenvalidierung.
- Im Abschnitt die Einstellungen zeigt eine Dropdown-Liste an, die Sie erstellt haben. Nehmen Sie die gewünschten Änderungen vor. Wenn Sie das Kästchen angekreuzt haben „Übernehmen Sie diese Änderungen mit den gleichen Einstellungen auf alle anderen Zellen“, um Ihre Änderungen zu speichern.
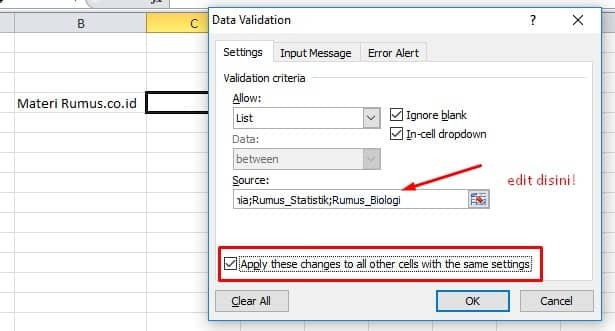
siehe Bild oben! - Klicken OK und sehen Sie sich die Ergebnisse unten an, Jungs!

Dropdown-Liste bearbeiten - Getan!
Daher eine Erklärung zum Erstellen, Bearbeiten und Löschen von Excel-Drop-Down-Listen mit Datenvalidierung, die hoffentlich für Sie alle nützlich sein kann.
Verwandter Artikel:
- Fenster einfrieren Excel
- Excel IF-Formel
- Komplette Excel-Formeln
- Excel-Zählformel
- Excel SVERWEIS-Formeln
